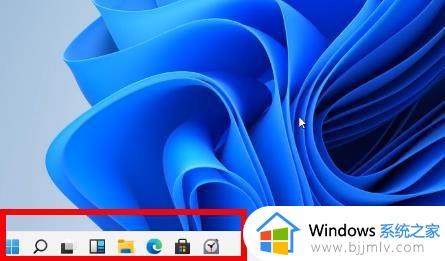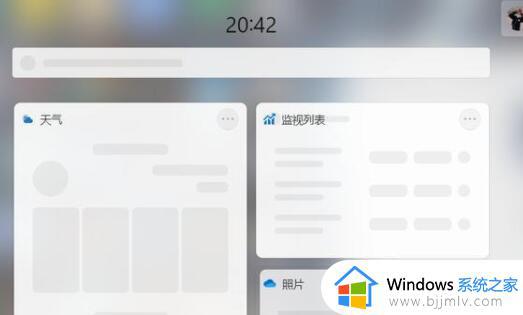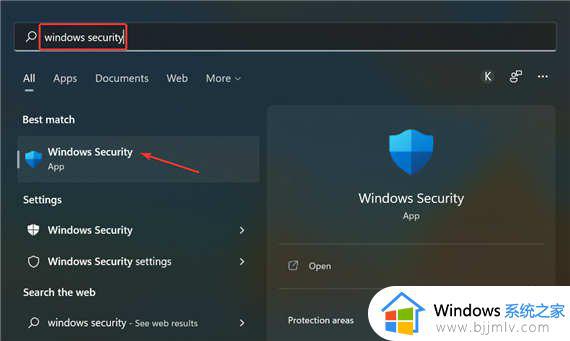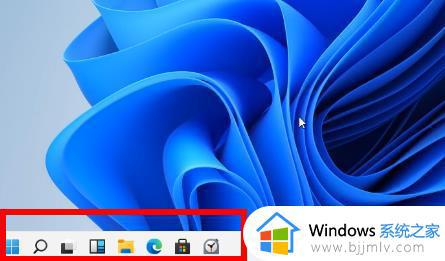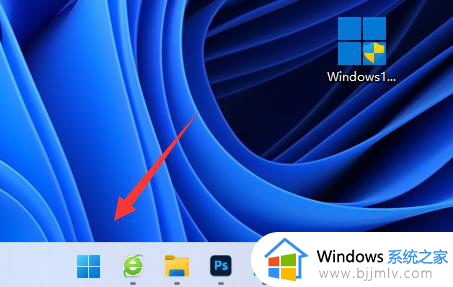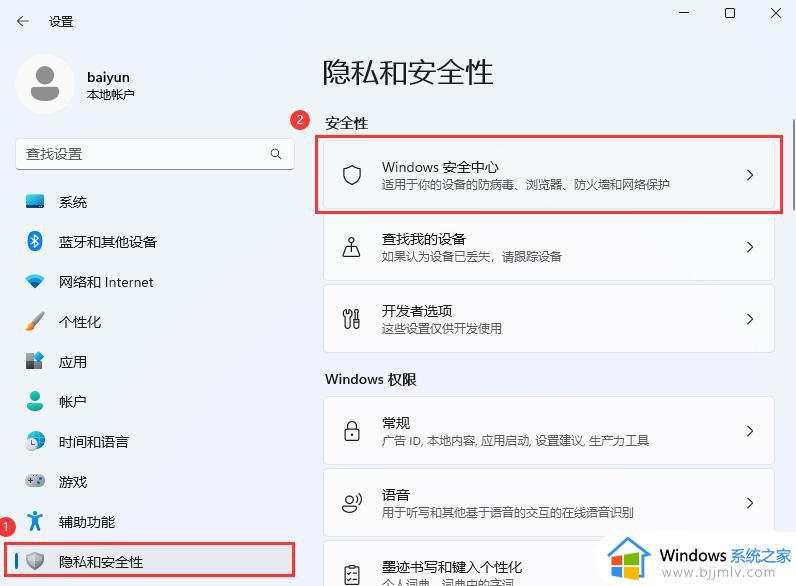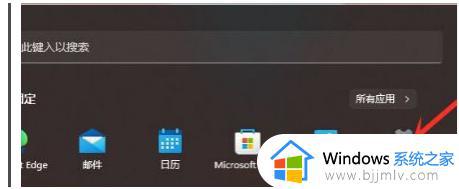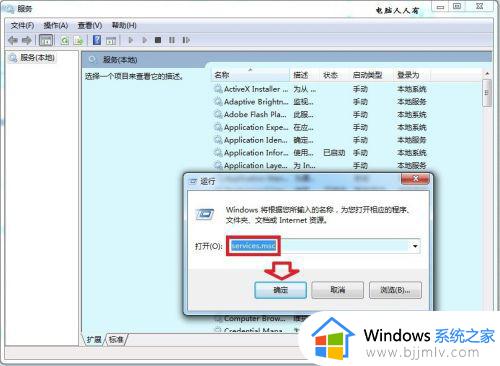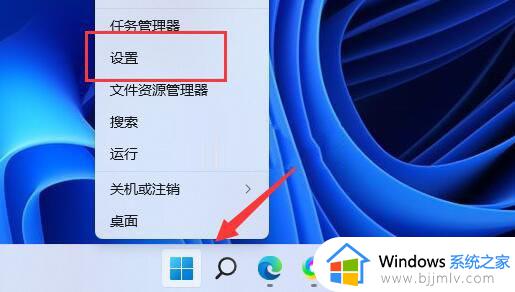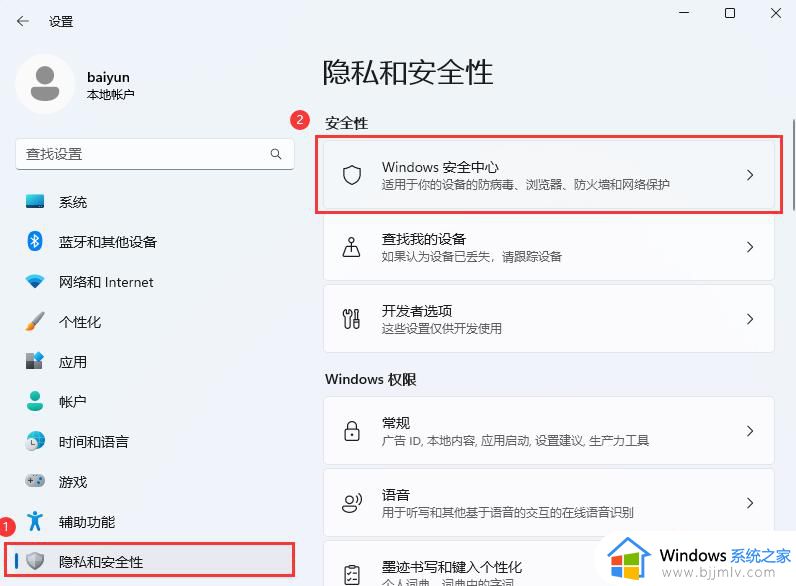win11microsoft store无法加载页面怎么办 win11微软microsoft store无法加载页面如何解决
很多用户为了保证win11电脑中安装的软件安全可靠,因此可以选择通过微软系统自带的microsoft store来进行下载软件,不过有用户在打开win11系统的microsoft store时,却老是出现无法加载页面的问题,对此win11microsoft store无法加载页面怎么办呢?以下就是有关win11微软microsoft store无法加载页面如何解决。
具体方法如下:
方法一、
1、首先右击左下角的win图标,点击设置。
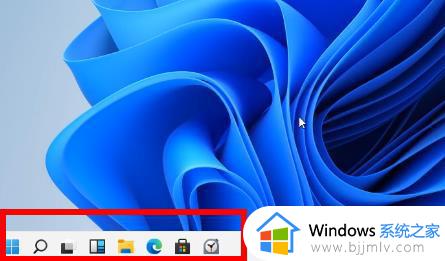
2、然后点击windows设置中的“网络和Internet”。
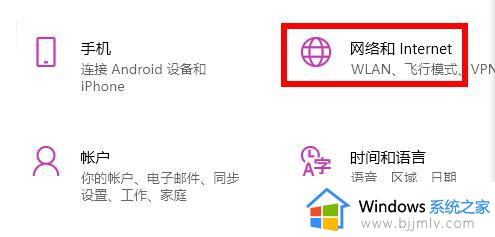
3、然后就可以在右侧的高级网络设置下面找到“网络和共享中心”。
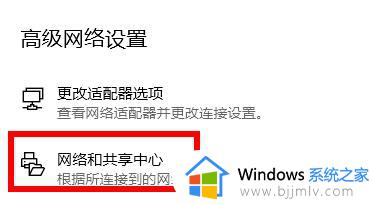
4、进入之后点击左下角的“Internet 选项”。
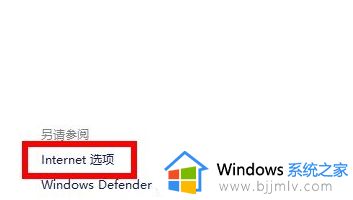
5、最后点击选项中的高级选项卡,勾选“使用TLS1.1和1.2”即可。
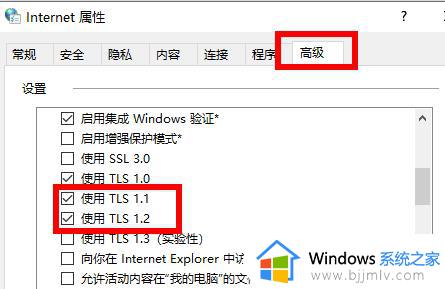
方法二、
1、首先点击开始菜单在搜索框输入cmd,选择以管理员身份运行。
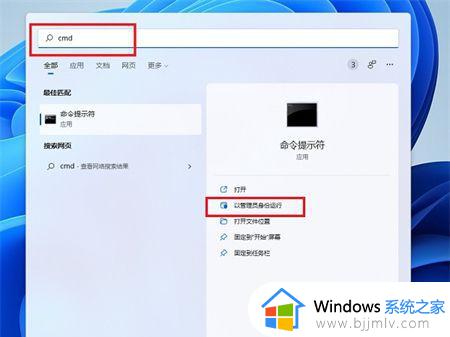
2、在命令提示符窗口中输入【Wsreset】,并按下回车。
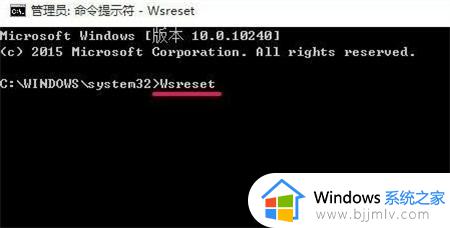
3、这样重置微软应用商店以后应该就可以打开了。
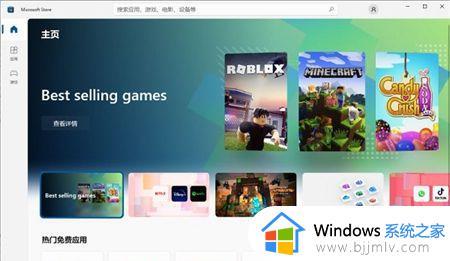
方法三、
1、还是一样在开始菜单里面,输入【疑难解答设置】,并打开。
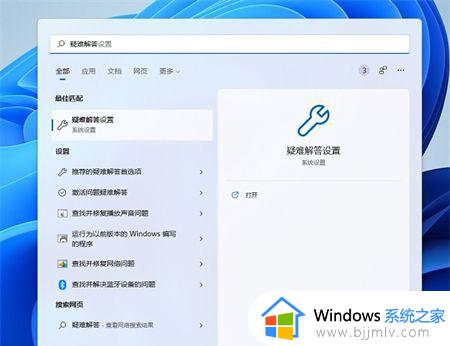
2、然后点击【其他疑难解答】。
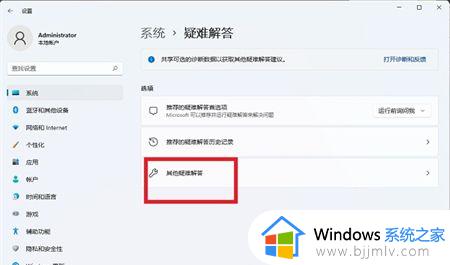
3、点击windows应用商店应用右边的运行,让系统自己找原因并修复。
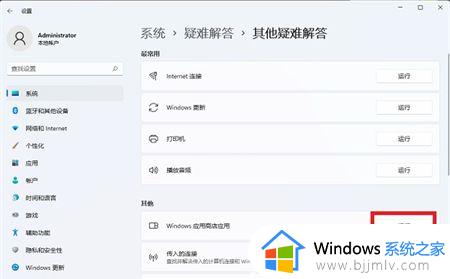
综上所述就是有关win11微软microsoft store无法加载页面如何解决所有步骤了,如果您也遇到此类问题,可以按照小编讲解的方法来解决,希望这些方法能帮助到大家。