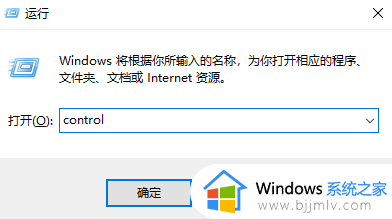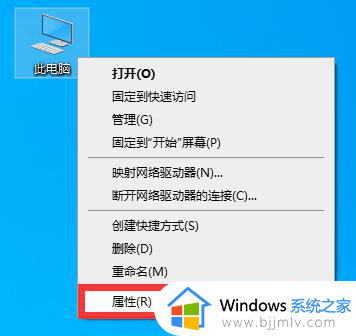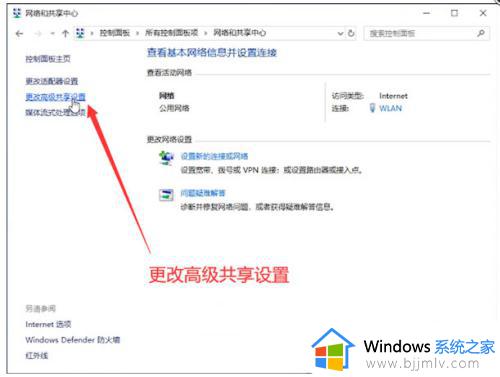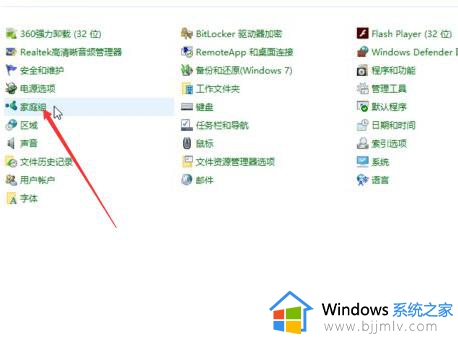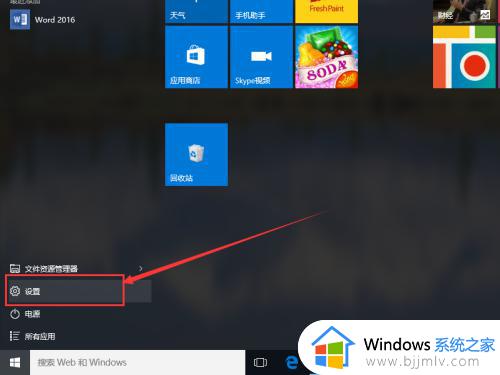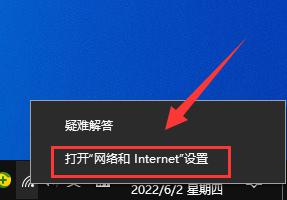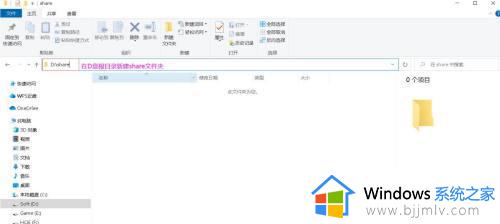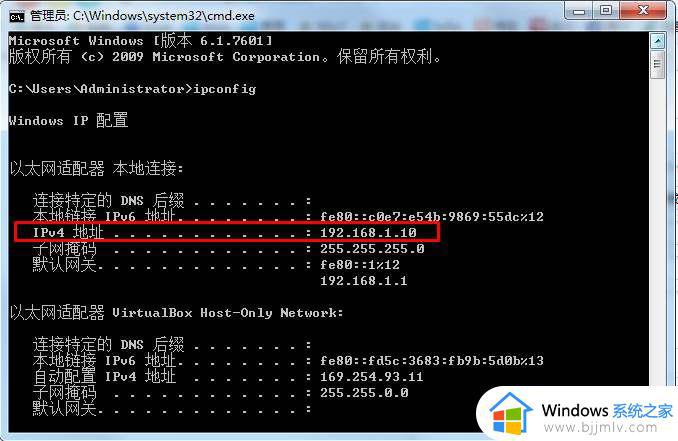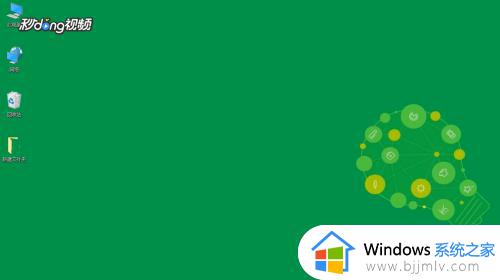win10如何加入局域网工作组 win10系统加入局域网工作组的方法
许多人在工作的时候,为了方便互相访问,就会创建局域网工作组,然后让其他计算机加入互相访问共享等,然而有很多win10系统用户并不知道如何加入局域网工作组,其实操作方法也不会难,本文这就给大家讲述一下win10系统加入局域网工作组的方法给大家参考吧。
方法如下:
1、桌面右键点击此电脑,在打开的菜单项中,选择属性;
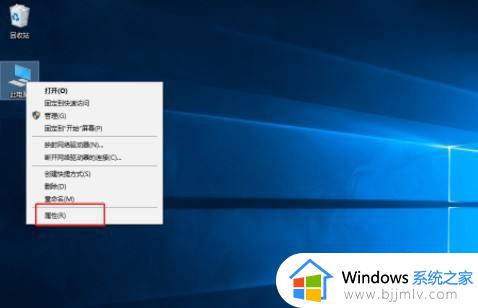
2、路径:控制面板 - 系统和安全 - 系统,系统窗口中,点击计算机名、域和工作组设置旁的更改设置;
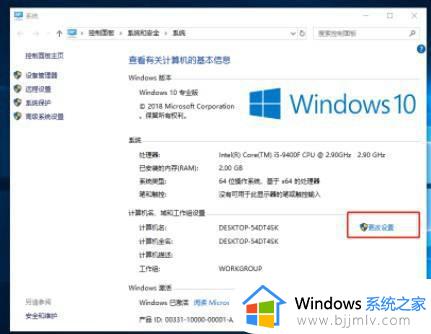
3、系统属性窗口中,默认打开计算机名选项卡,点击若要使用向导将计算机加入域或工作组,请单击网络 ID;
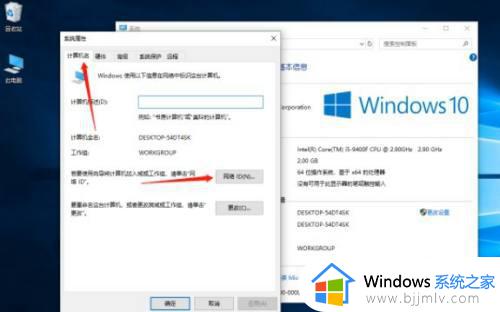
4、加入域或工作组,点击这台计算机是办公网络的一部分,我用它连接到其他工作中的计算机,然后点击下一步;
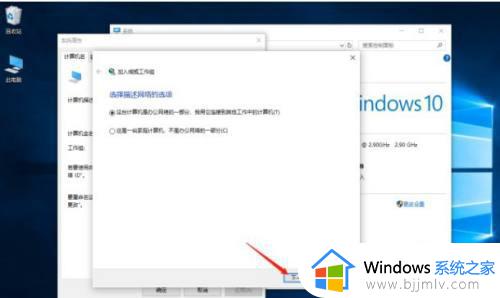
5、选择公司使用带域的网络,点击下一步;
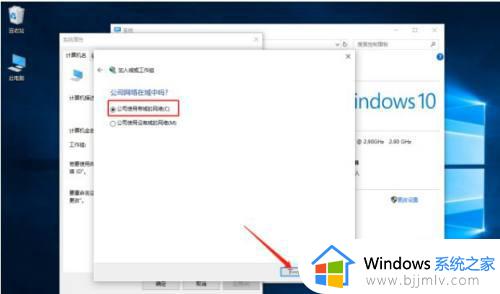
6、你将需要下列信息,直接点击下一步;
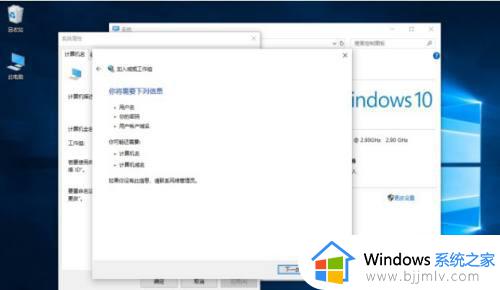
7、键入你的域账户的用户名、密码和域名下,输入用户名、密码以及域名,点击下一步;
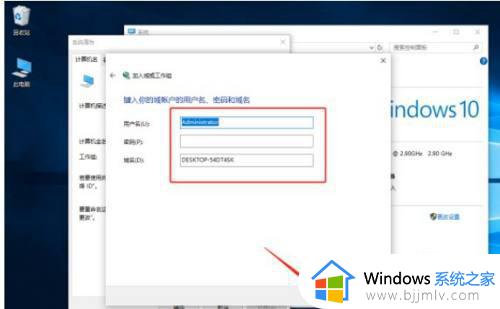
8、设置完成后,点击确定保存,然后重启电脑就可以了;
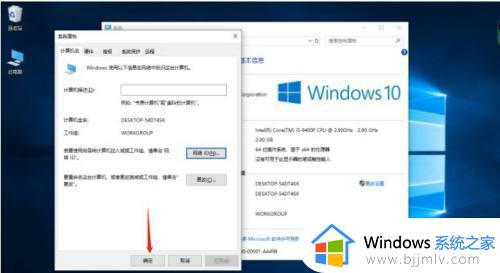
关于win10加入局域网工作组的详细内容就给大家介绍到这里了,有需要的用户们可以参考上述方法步骤来加入,希望帮助到大家。