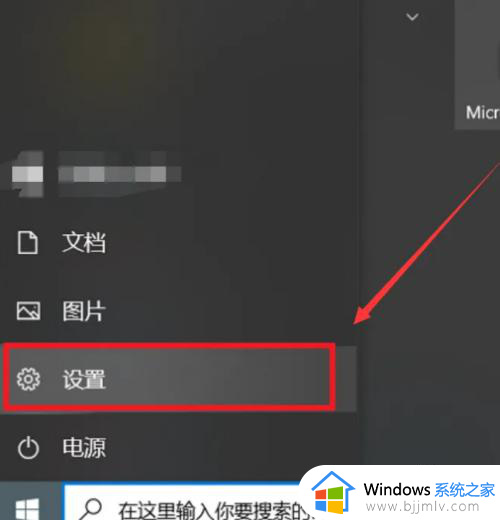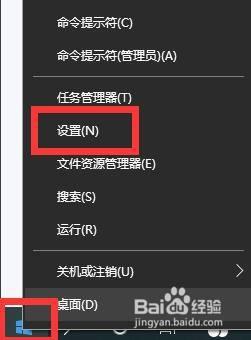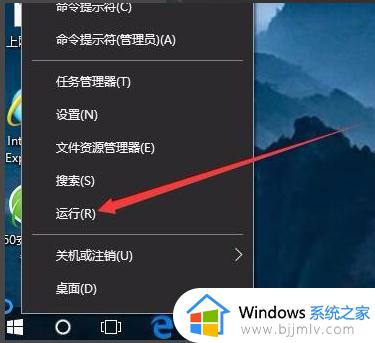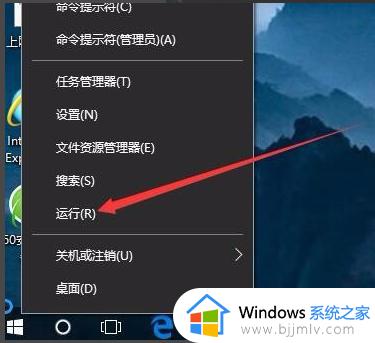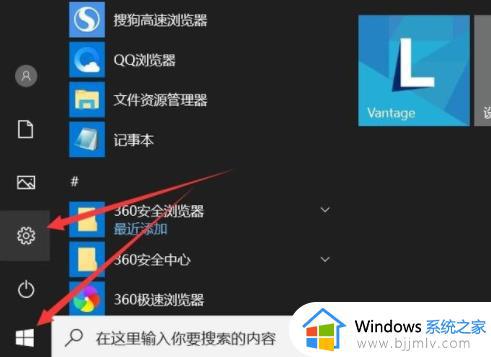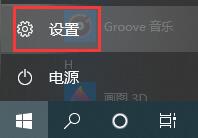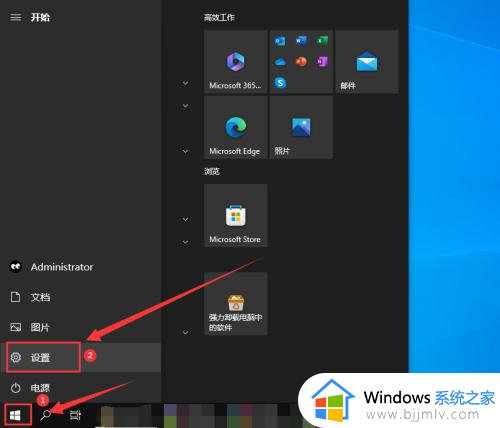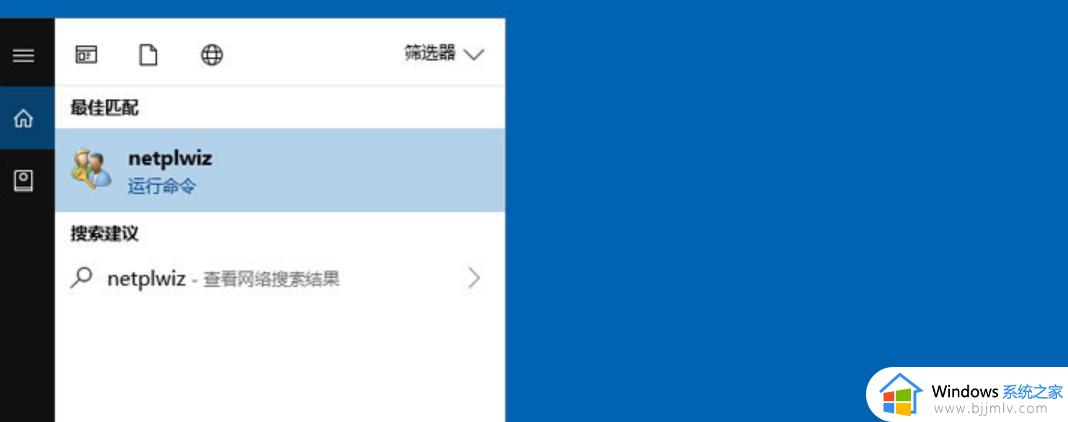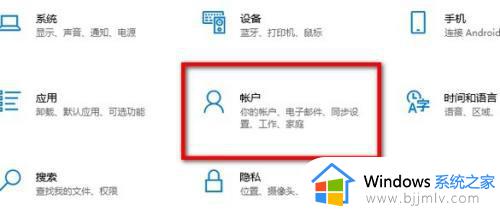win10电脑取消密码怎么操作 win10系统如何取消密码
相信我们小伙伴在使用win10操作系统的时候为了保护电脑隐私安全,都会设置一个登录密码,而一些小伙伴在使用一段时间后,感觉win10开机每次都需输入密码十分的麻烦,就想要取消密码,那么win10电脑取消密码怎么操作呢?接下来小编就教给大家win10系统如何取消密码,一起来看看吧,希望可以帮助到你。
具体方法:
1、首先进入win10系统桌面,鼠标右键桌面左下角的开始按钮,在弹出的菜单中选择运行选项打开,进入下一步。
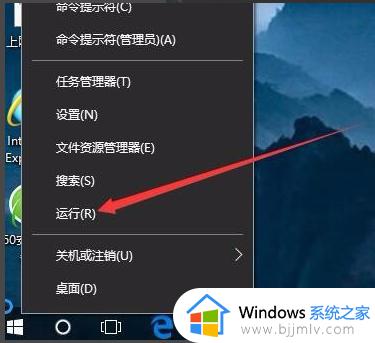
2、在运行窗口中键入Control Userpasswords2,点击确定,继续下一步。
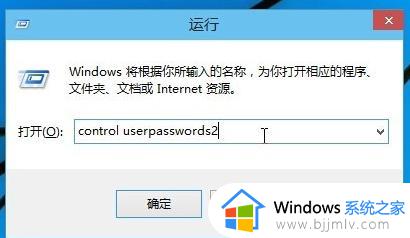
3、在出现的用户账户界面中将要使用本计算机,用户必须输入用户名和密码前面的勾去除。然后点击应用按钮,进入下一步。
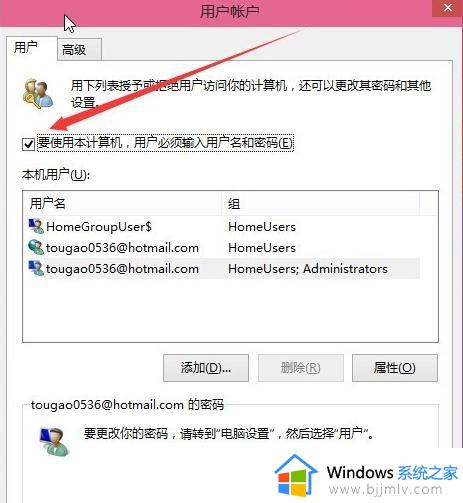
4、接着会出现一个自动登录的选项,输入您的电脑用户名和密码,点击确定即可。
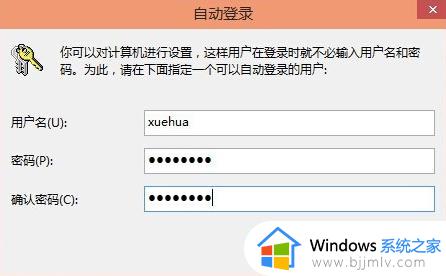
5、重启电脑,这时您就会发现无需输入登录密码也能直接进入系统了。
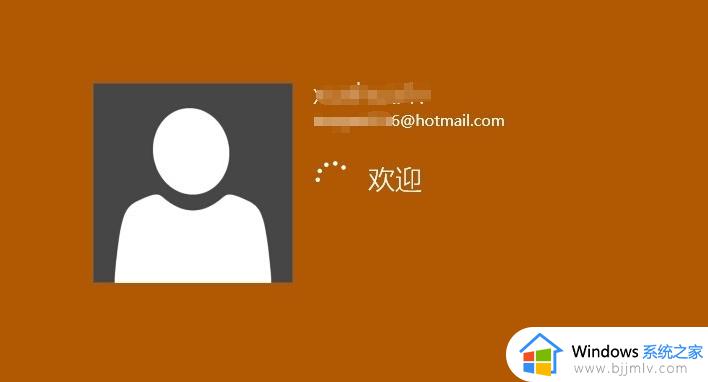
以上全部内容就是小编带给大家的win10系统取消密码方法详细内容分享啦,小伙伴们如果你们也需要的话就快点跟着小编一起来看看,希望本文可以有效的帮助到你。