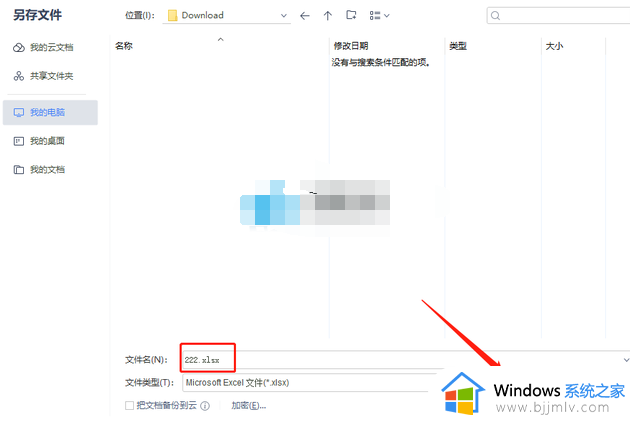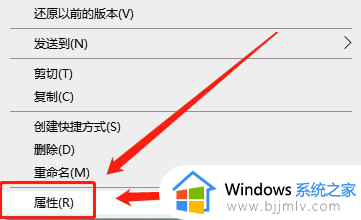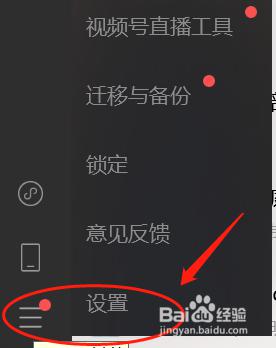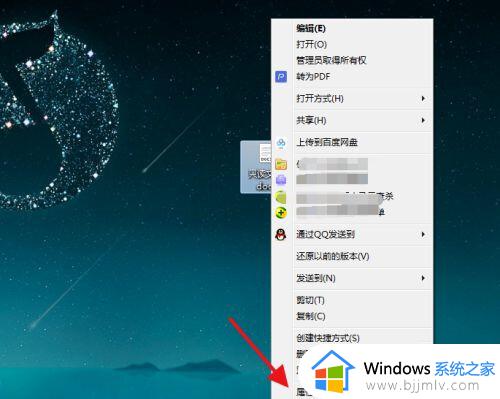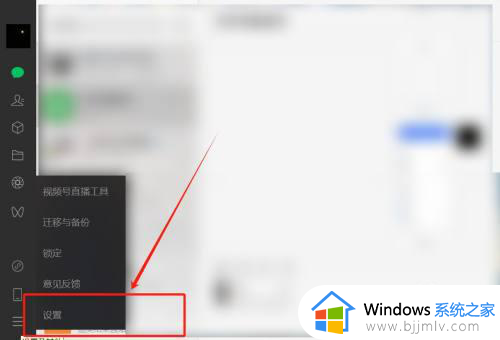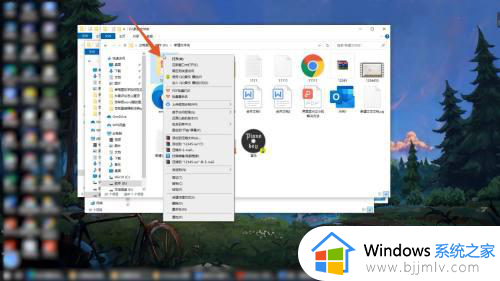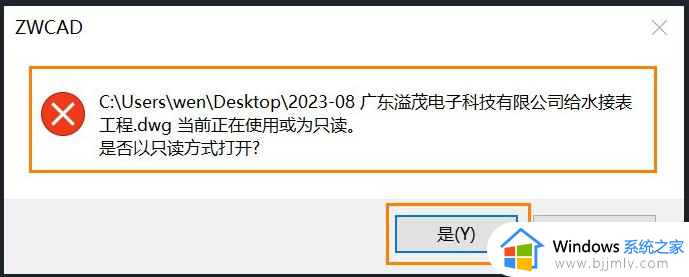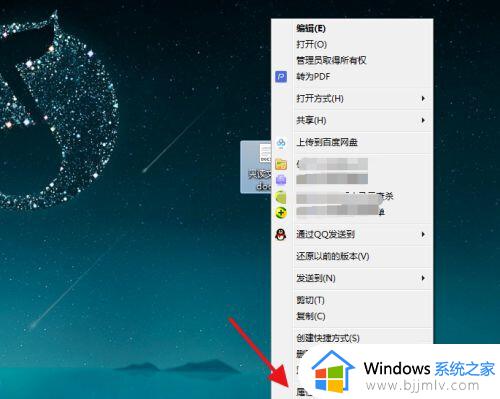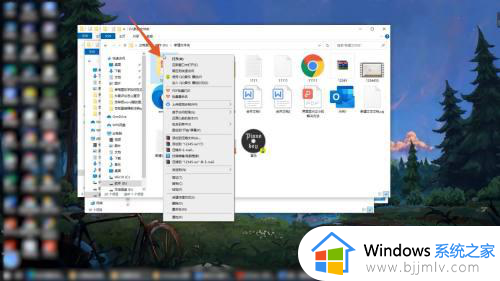电脑打开文件显示只读怎么办 电脑打开文件都是只读模式如何解决
更新时间:2024-04-26 10:01:16作者:runxin
很多用户在日常操作电脑的过程中,偶尔也会遇到打开的文件显示只读模式的情况,而当文件设置只读模式后,用户只能查看文件内容,而不能对其进行修改或保存更改,因此就想要将文件只读模式解除,那么电脑打开文件显示只读怎么办呢?以下就来教大家电脑打开文件都是只读模式如何解决全部内容。
具体方法如下:
1、在Win10电脑中选中需要修改只读模式的文件。
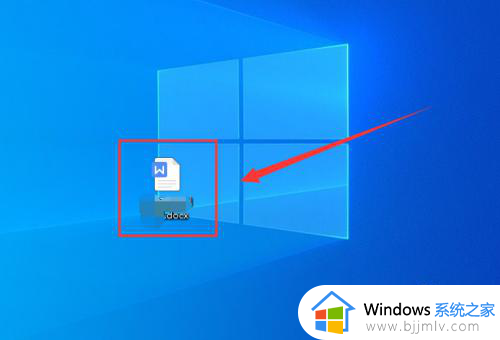
2、鼠标右键点击,在弹出的菜单中选择“属性”项。
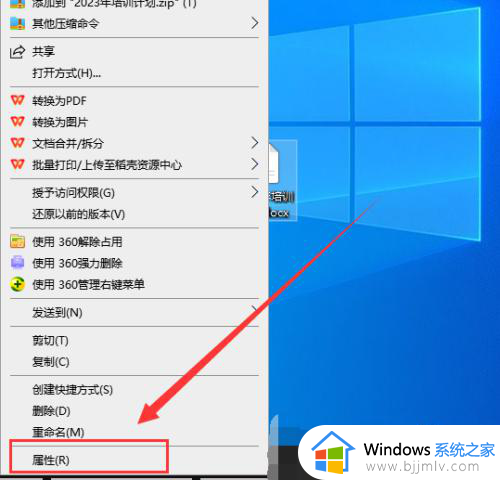
3、在弹出的对话框中,取消勾选“只读”复选框。
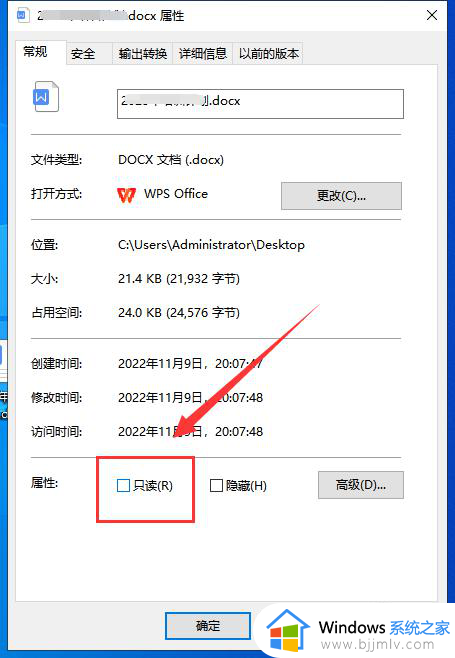
4、然后点击下方“确定”按钮,这样就取消了文件的只读模式。
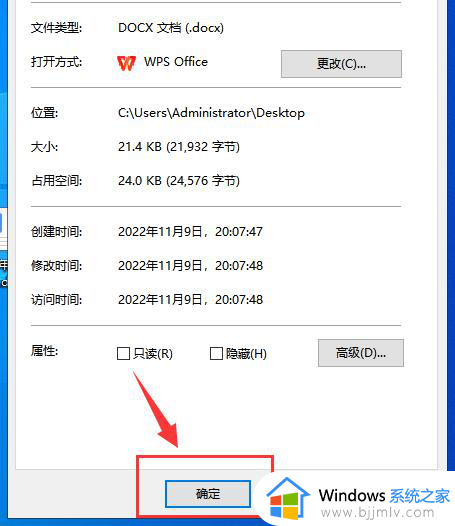
以上就给大家讲解电脑打开文件都是只读模式如何解决全部内容了,有出现这种现象的小伙伴不妨根据小编的方法来解决吧,希望能够对大家有所帮助。