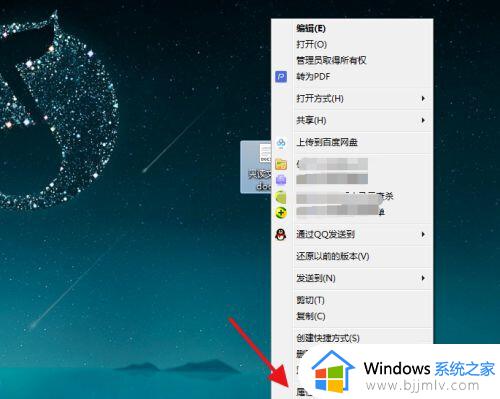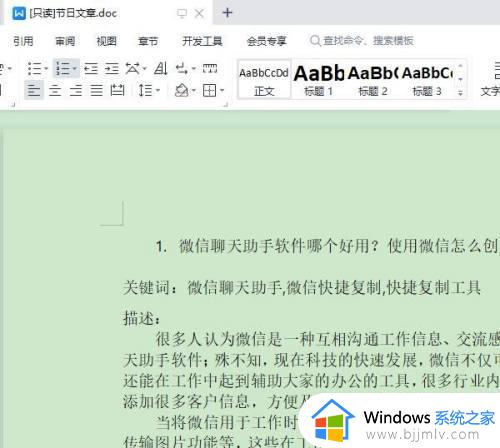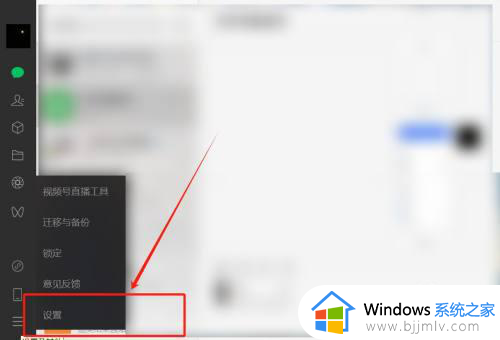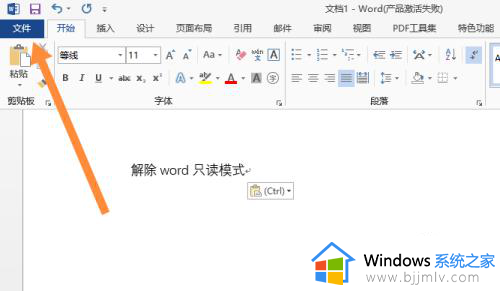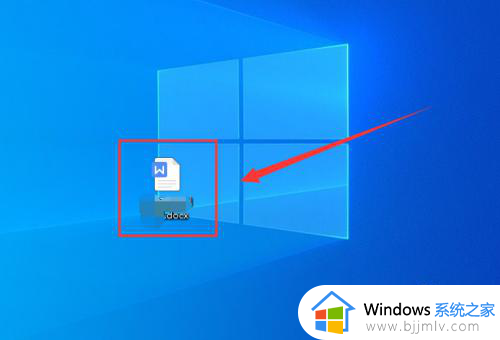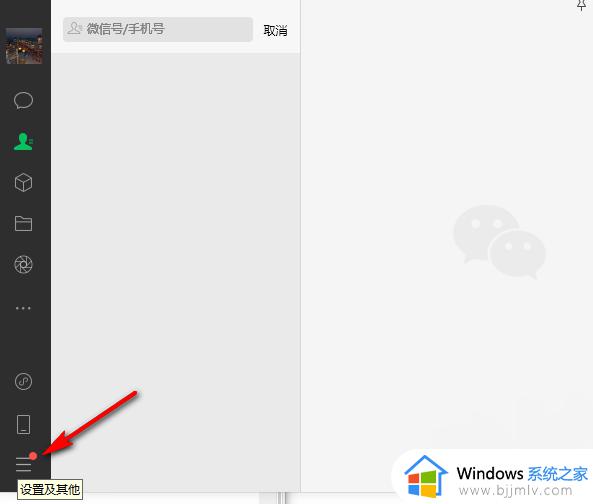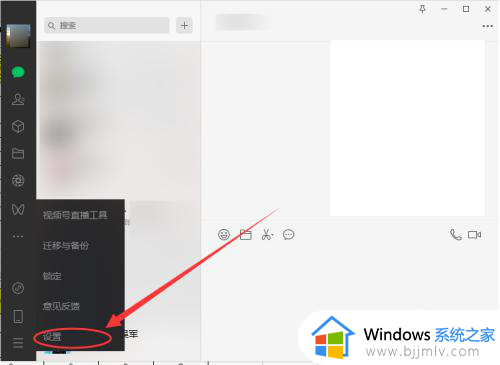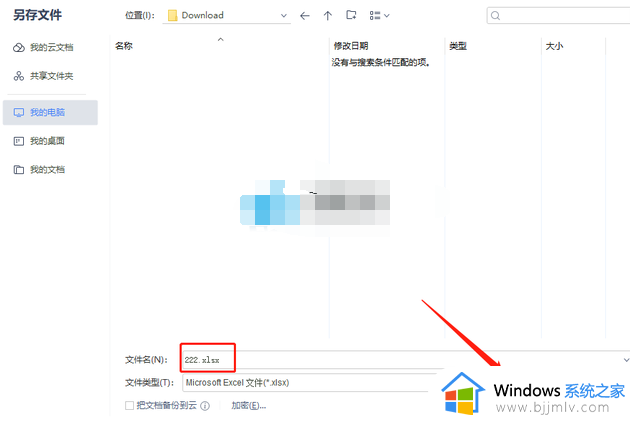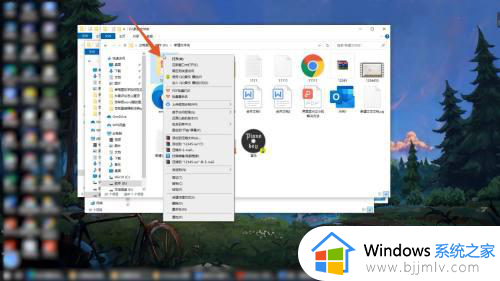电脑文件只读模式怎么取消 电脑文件的只读模式如何去除
更新时间:2024-05-02 09:41:00作者:runxin
在电脑中存放有重要文件夹的情况下,为了保护文件免受不必要的修改,因此我们可以设置只读模式来实现,这样文档只能打开来观看,不能修改也不能储存,也能够有效提高文件的安全性,可是电脑文件只读模式怎么取消呢?其实方法很简单,下面就是有关电脑文件的只读模式如何去除全部内容。
具体方法如下:
Windows文件取消
1、进入到Windows电脑的文件夹的界面,鼠标右键单击要取消只读模式的文件。
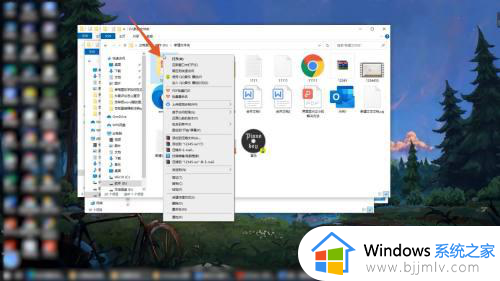
2、在弹出的快捷菜单里面点击最后一个属性选项,再点击常规选项。
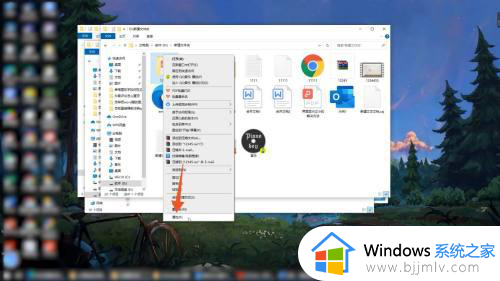
3、点击取消下面的只读,再点击确定按钮,再次点击确定按钮就可以了。
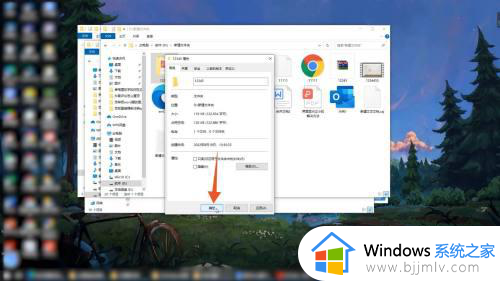
取消限制编辑
1、如果你是要取消word文档的只读模式,就点击上方的审阅选项卡。
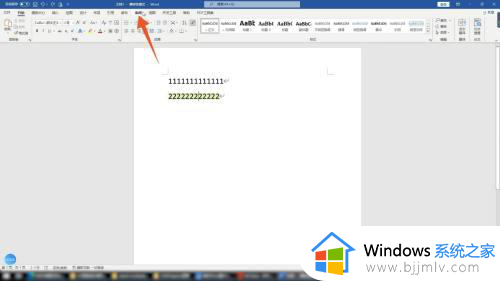
2、点击里面的限制编辑的按钮,勾选右侧的编辑限制的选项。
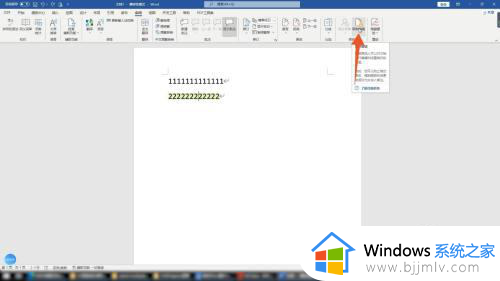
3、再点击下面的下拉菜单,选择并点击里面的第一个修订就可以了。
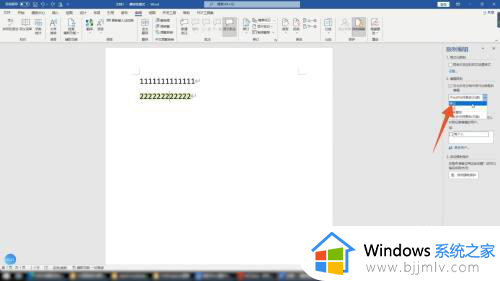
以上就是小编带来的电脑文件的只读模式如何去除全部内容了,有遇到过相同问题的用户就可以根据小编的步骤进行操作了,希望能够对大家有所帮助。