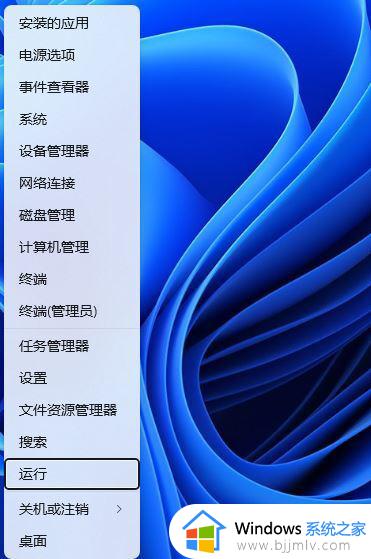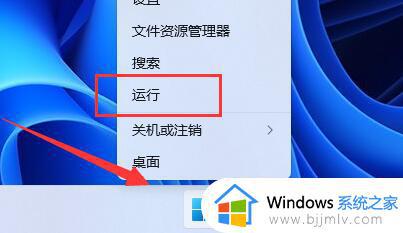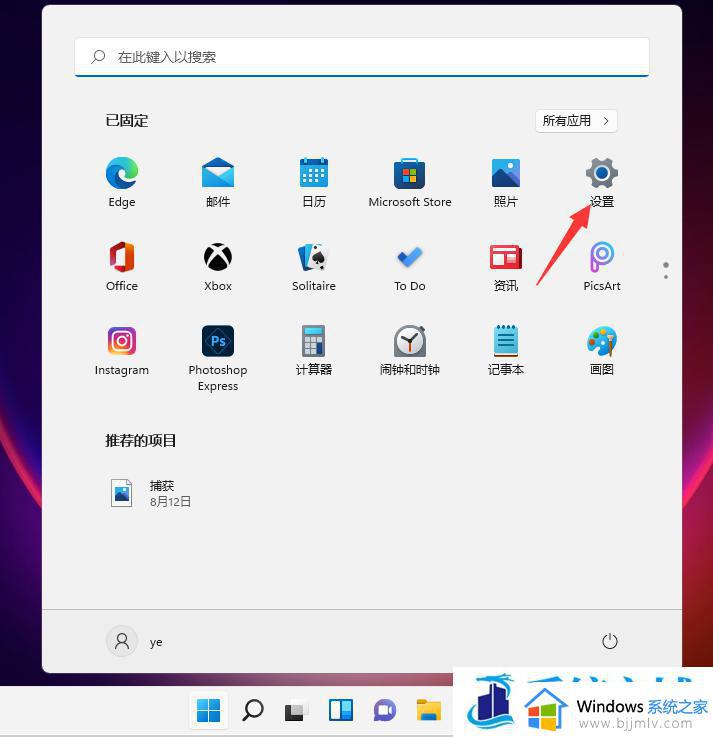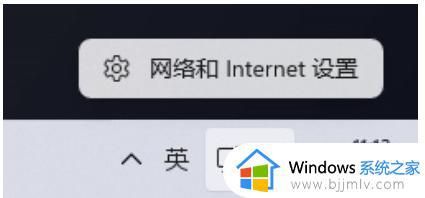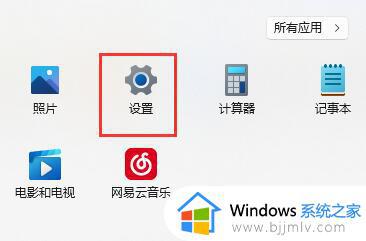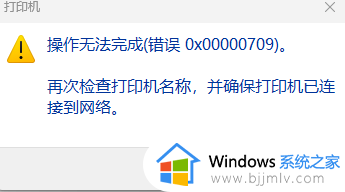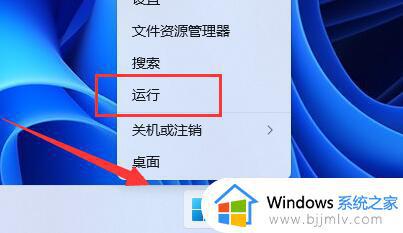win11打印机0×00000bc4完美解决方案 win11找不到打印机错误bc4怎么办
为了满足区域内众多win11电脑都能够连接打印机设备的需求,因此我们可以依据局域网来实现共享打印机设置,不过当用户在给win11系统连接共享打印机时,却莫名出现错误代码0×00000bc4的提示,对此win11找不到打印机错误bc4怎么办呢?今天小编就来教大家win11打印机0×00000bc4完美解决方案。
具体方法如下:
1、首先,点击底部任务栏上的开始图标,在打开的已列出来的应用中,点击设置;
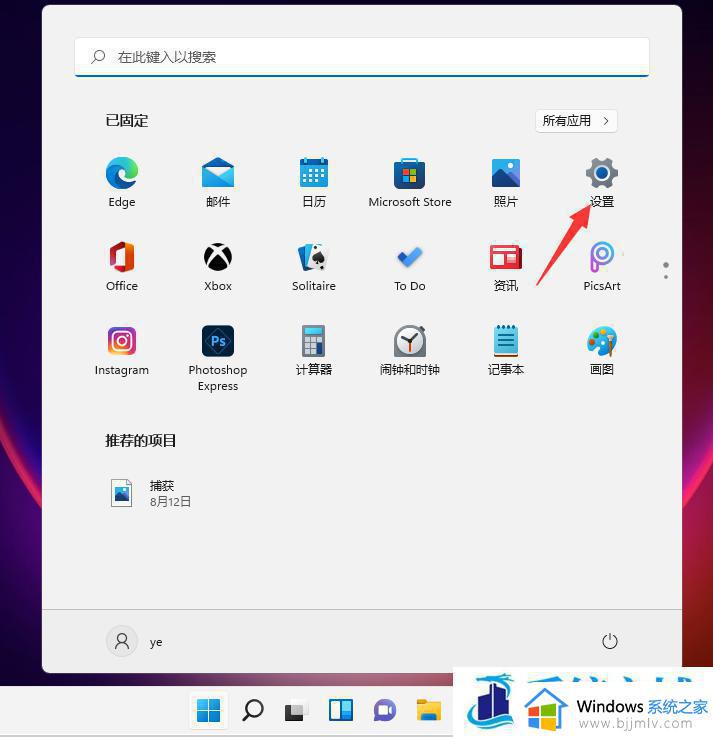
2、设置窗口,左侧点击蓝牙和其他设备。右侧点击打印机和扫描仪(首选项、疑难解答);
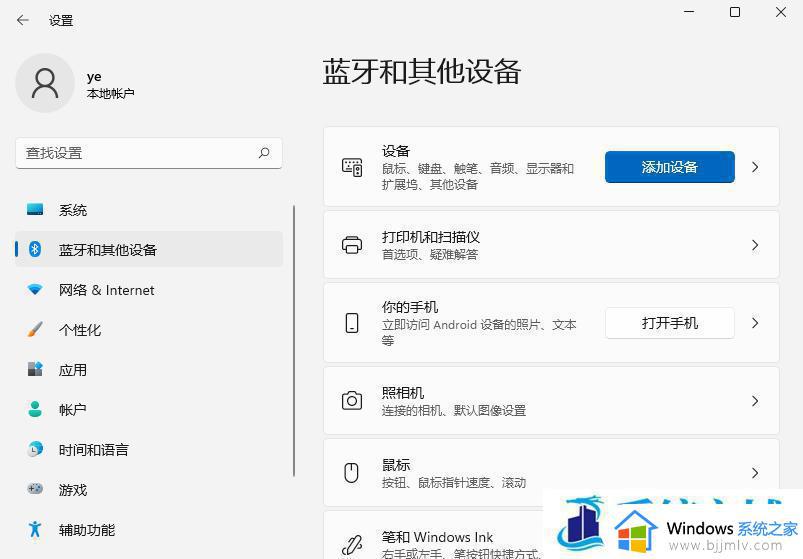
3、点击添加设备,系统会自动进行搜索;
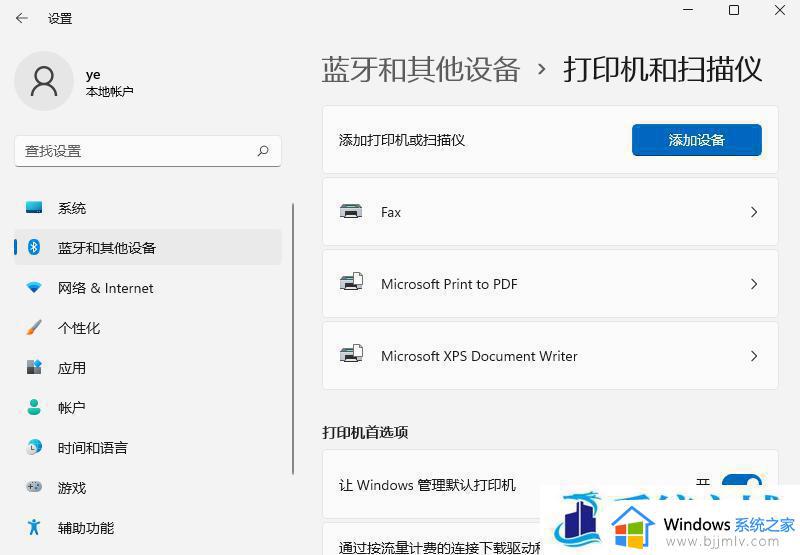
4、搜索不到打印机设备的话,点击手动添加,我需要的打印机不在列表中;
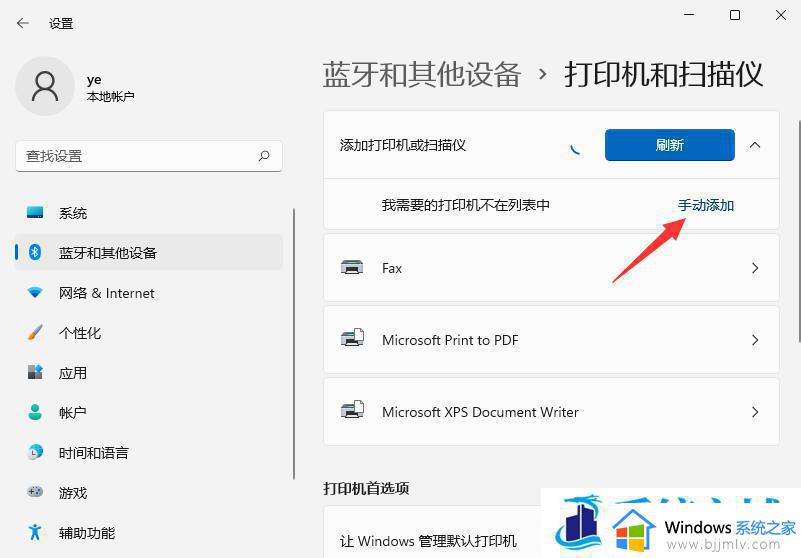
5、添加打印机窗口,可以选择使用 IP 地址或主机名添加打印机;
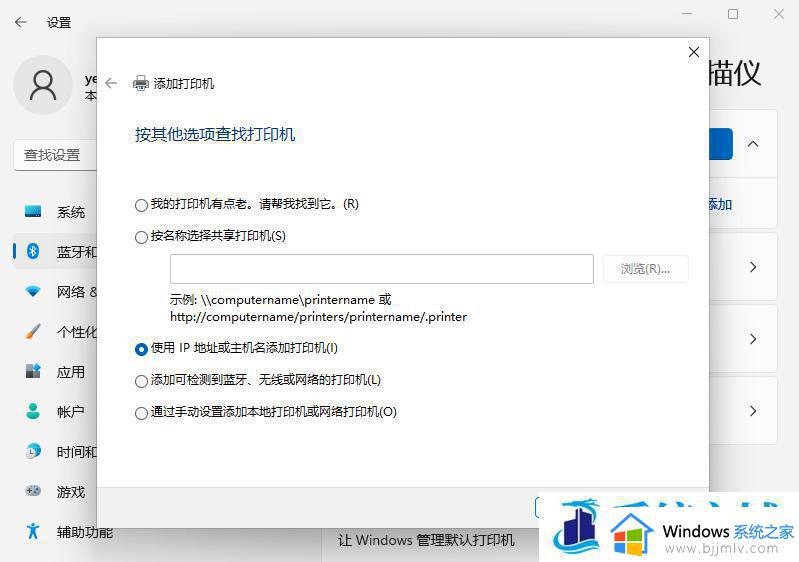
6、在设备类型中,选择自动检测或TCP/IP设备。在主机名或 IP 地址中,输入打印机的 IP 地址;
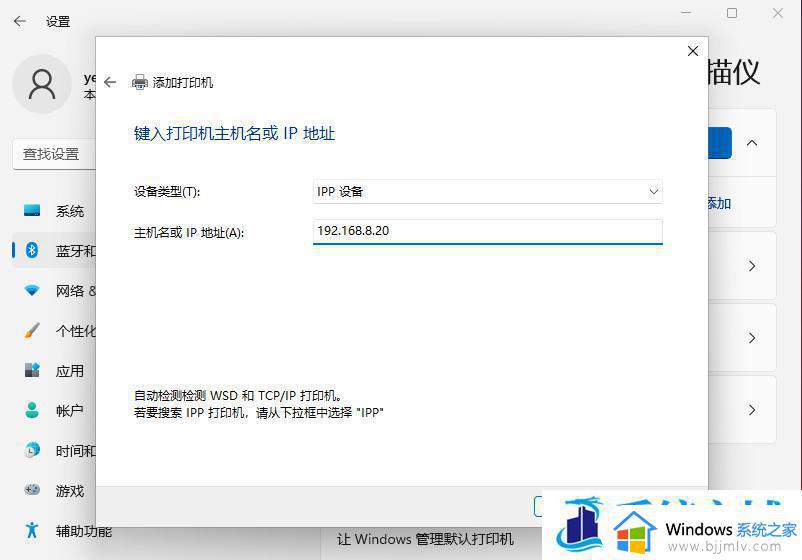
7、接着,系统会自动搜索驱动程序。如果没找到,就会打开安装打印机驱动程序窗口。点击从磁盘安装,选择已经准备好的驱动程序,打印机驱动程序最好到对应的打印机品牌官网下载;
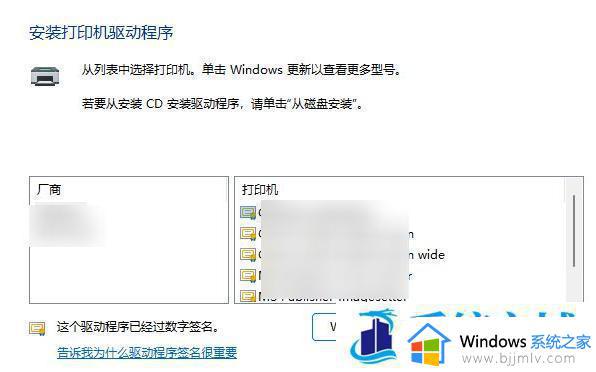
8、接下来,就是等驱动自动安装完成,安装成功后,打印机就可以使用了。最后,还可以测试一下打印机,是否可以正常打印;
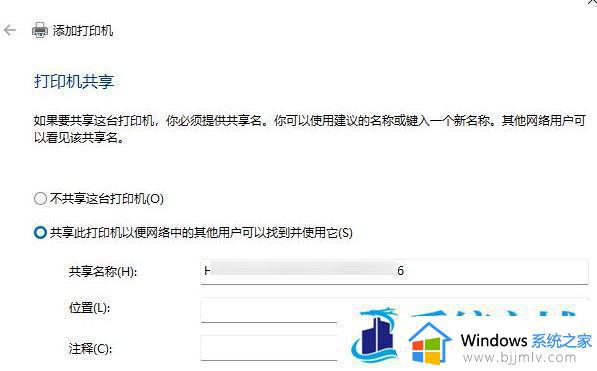
上述就是小编给大家分享的一篇win11打印机0×00000bc4完美解决方案了,如果您也遇到此类问题,可以按照小编讲解的方法来解决,希望这些方法能帮助到大家。