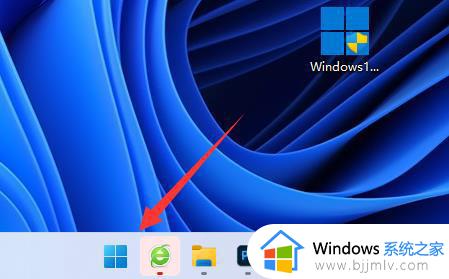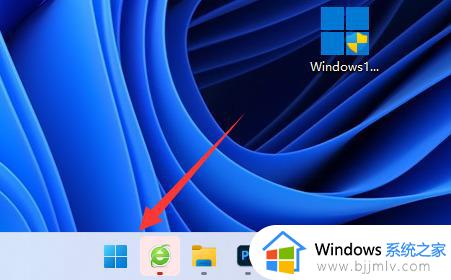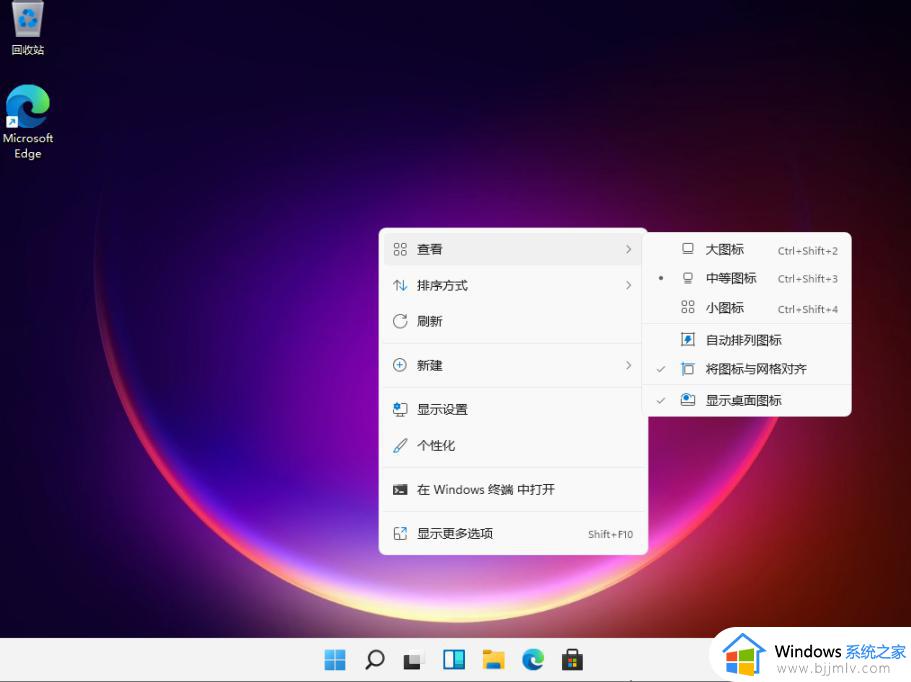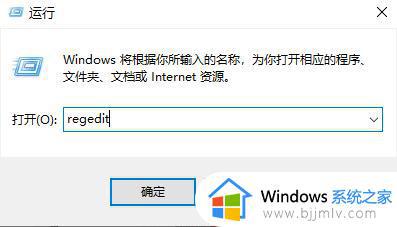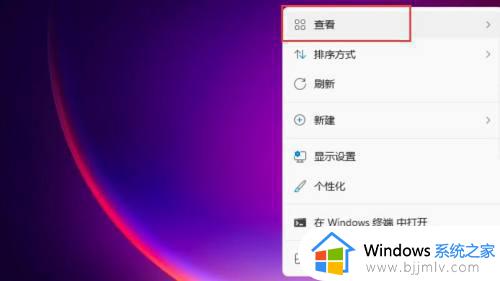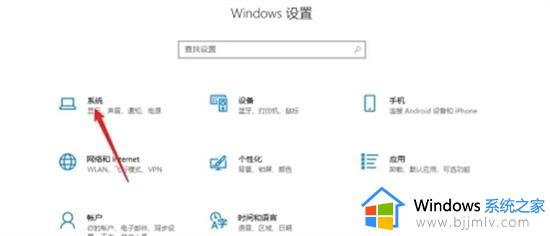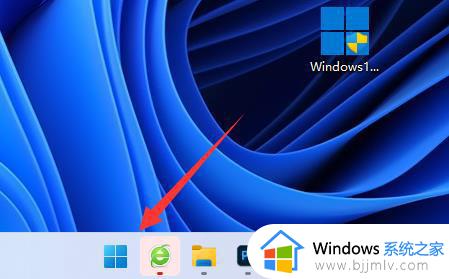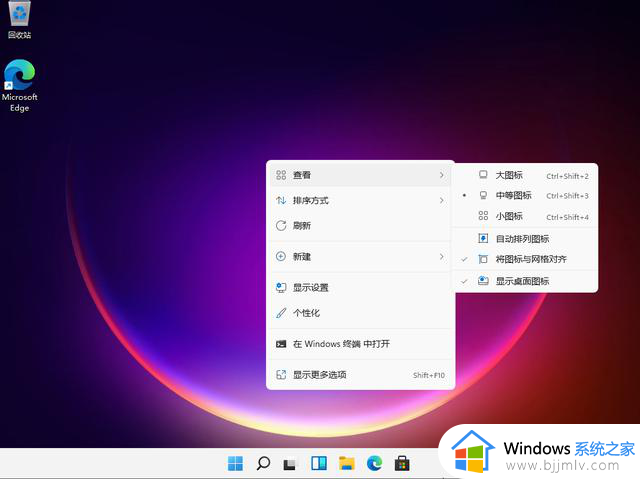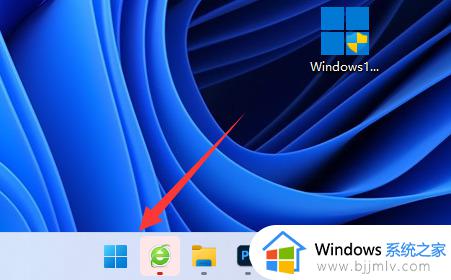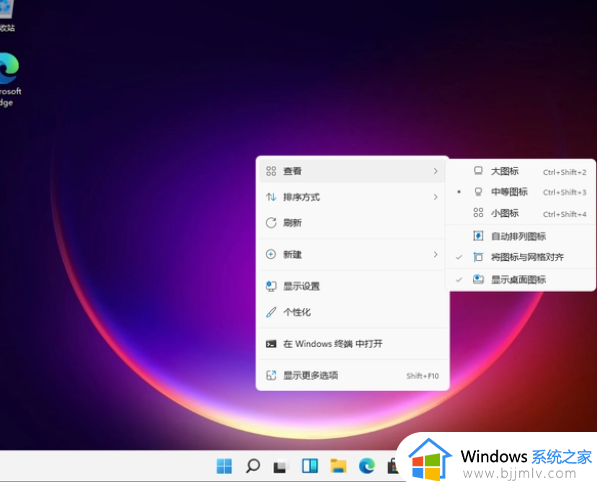win11桌面图标间距变大了怎么调整 win11桌面图标隔开很宽如何解决
通常用户在win11电脑上安装完软件之后,桌面上都会自动创建相应的软件快捷方式图标,而且也都会默认进行排序,可是当用户在重启win11电脑之后,却发现桌面上显示的图标间隔很宽,很是影响桌面布局美观,对此win11桌面图标间距变大了怎么调整呢?以下就是有关win11桌面图标隔开很宽如何解决,一起来看看吧。
具体方法如下:
方法一、
1、首先我们按下键盘上的win+r组合键,打开运行窗口,在其中输入regedit;
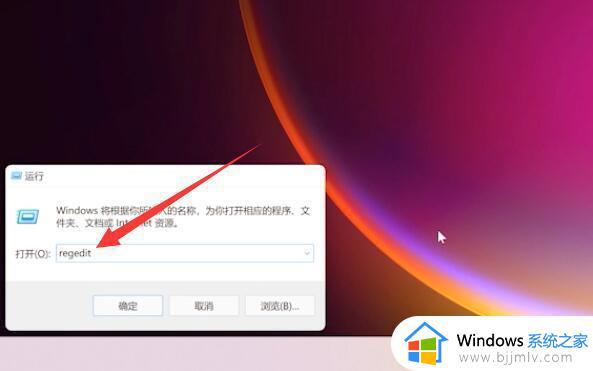
2、确认后打开注册表编辑器,然后进入如下路径:HKEY_CURRENT_USERControlPanelDesktopWindowMetrics;
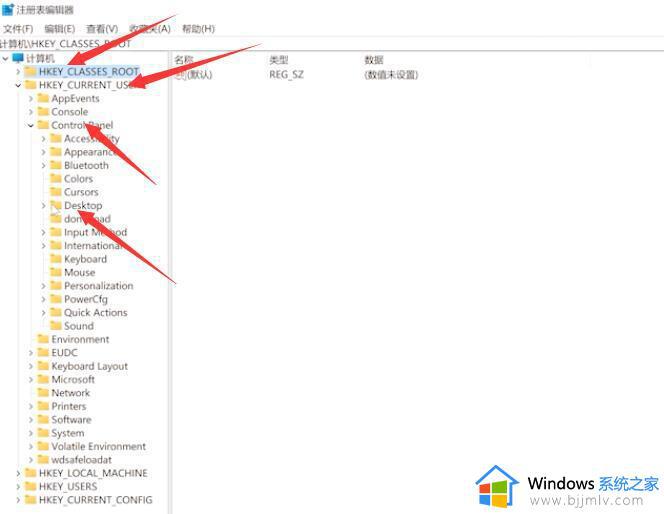
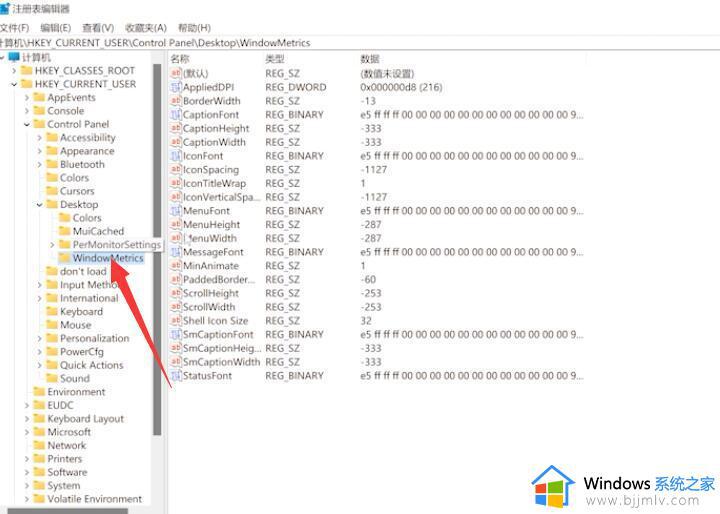
3、找到“conSpacing”和“IconVerticalSpacing”,将数据修改为-1125,最后重启电脑即可。
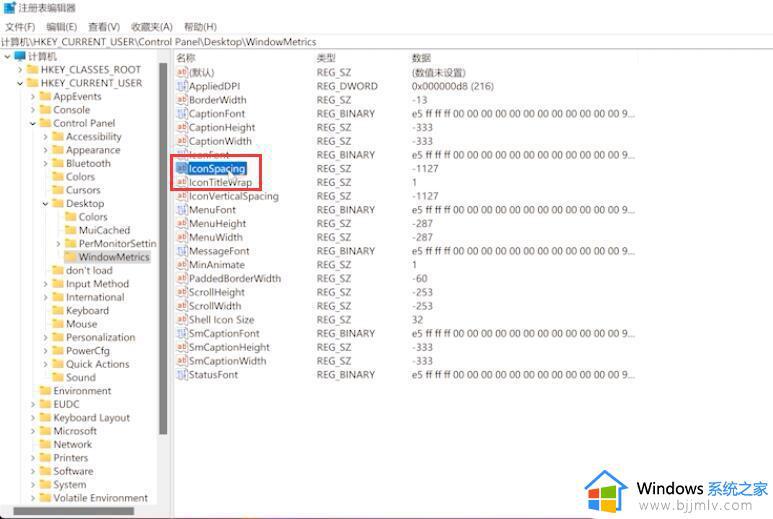
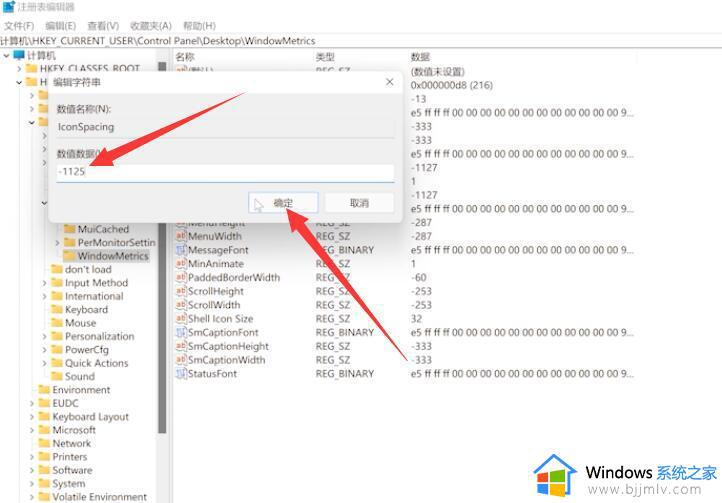
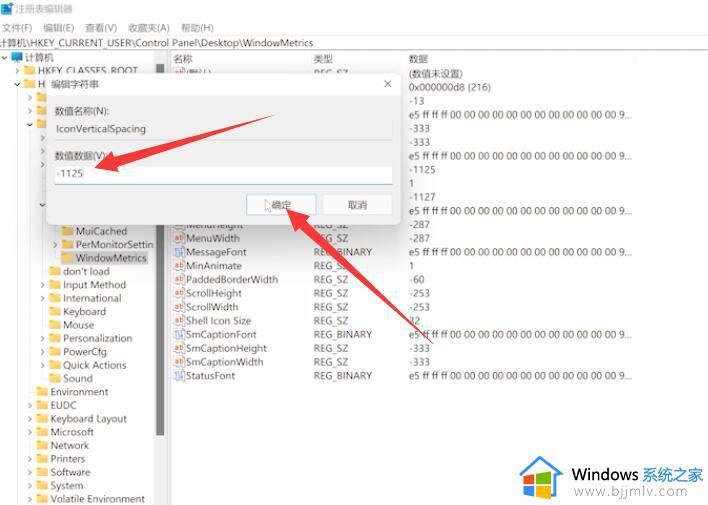
方法二、
1、首先按下快捷键“ win+r” 打开 运行 ,输入 “regedit” 。
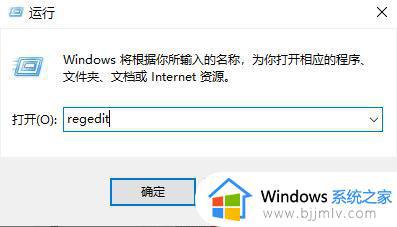
2、然后依次展开:
HKEY_CURRENT_USERControl PanelDesktopWindowMetrics
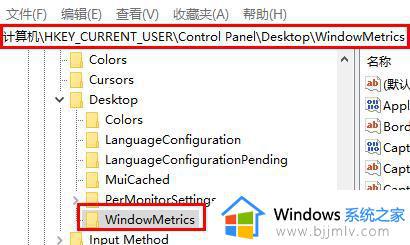
3、之后在里面找到“ lconSpacing 和 IconVerticalSpacing ”。
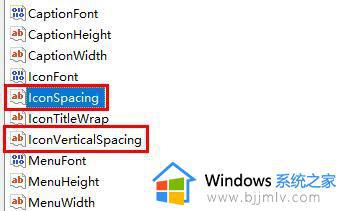
4、最后将数字修改为 “-1125 ”并重启电脑即可。
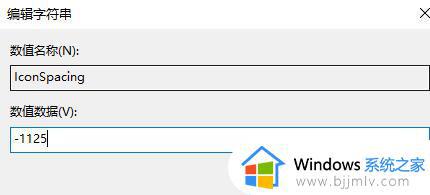
以上就是小编告诉大家的win11桌面图标隔开很宽如何解决全部内容了,如果您也遇到此类问题,可以按照小编讲解的方法来解决,希望这些方法能帮助到大家。