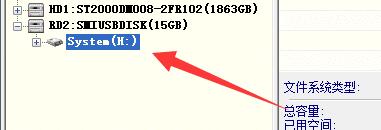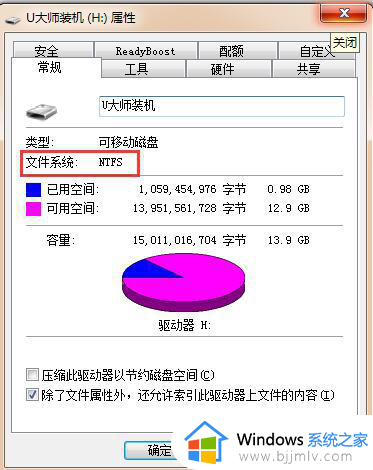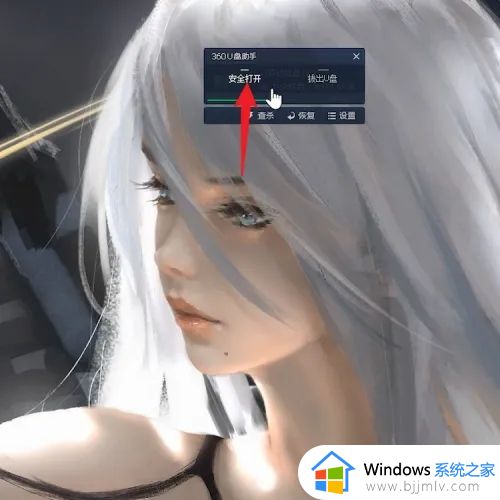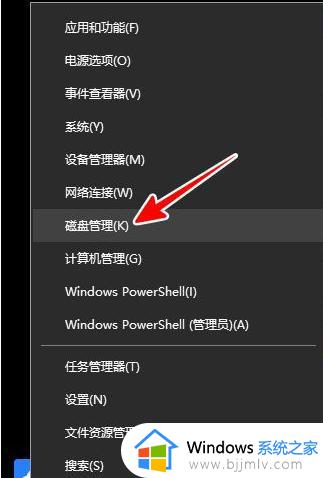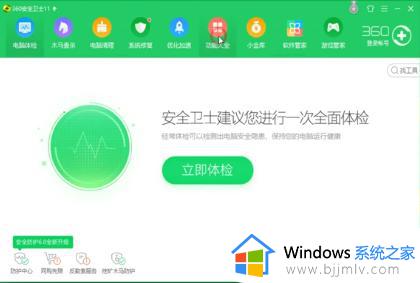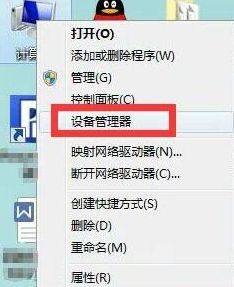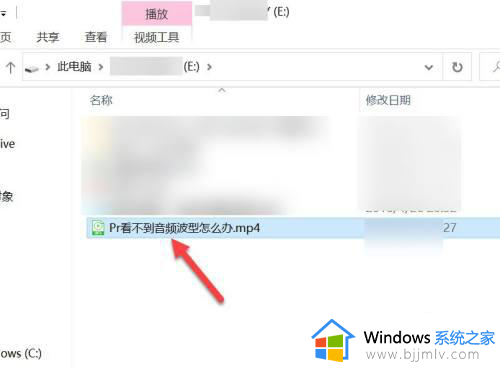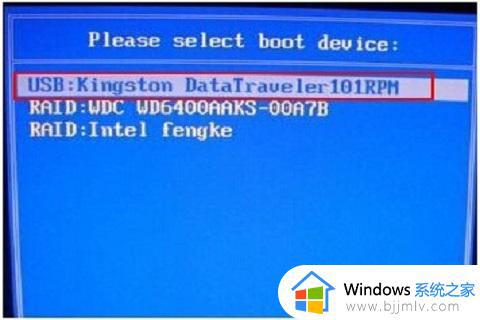u盘数据丢失了怎么恢复 放进u盘的东西不见了如何找回
更新时间:2024-05-20 10:00:11作者:run
u盘是我们日常生活和工作中常用的存储设备,但有时候由于意外操作或系统故障等原因,会导致u盘中的数据丢失,对此u盘数据丢失了怎么恢复呢?在这篇文章中我们将介绍放进u盘的东西不见了如何找回,帮助大家有效地恢复u盘数据。
具体方法如下:
1、将自己误删文件U盘查插到电脑上。
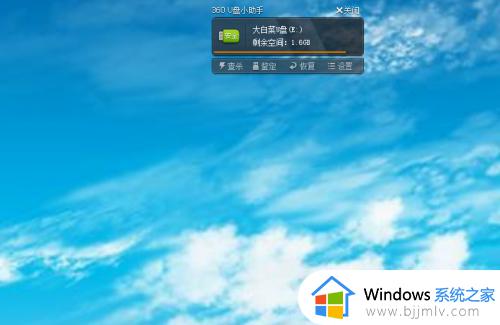
2、然后点击U盘图标下的“恢复”小图标。
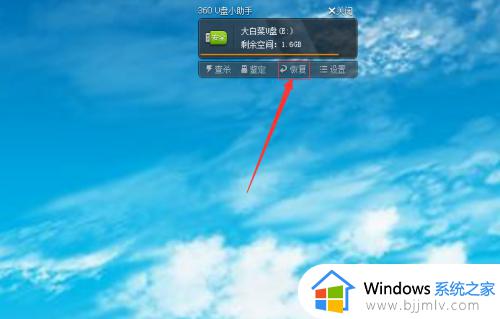
3、然后在弹出的窗口中选择“选择驱动器”中选择自己的U盘。
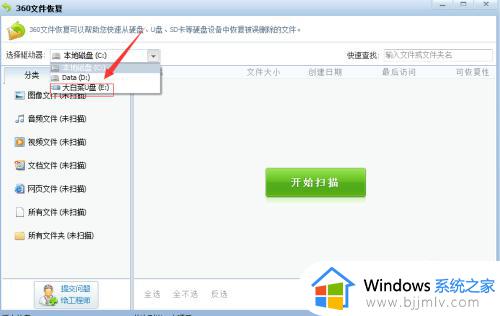
4、接着点击右边的“开始扫描”的大按钮。
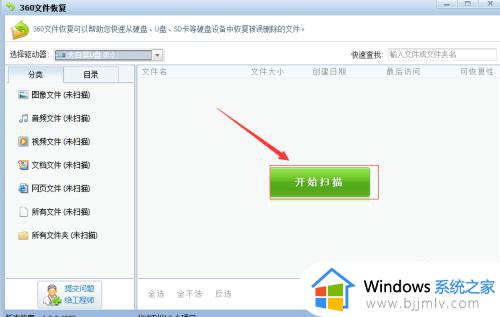
5、然后选中自己想要恢复的文件。
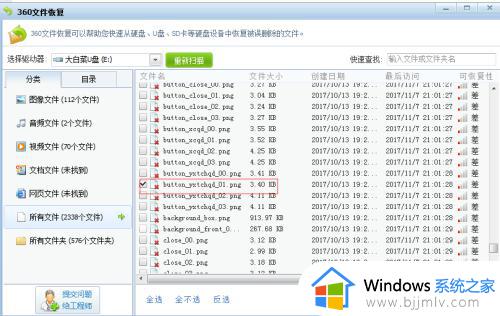
6、然后再右下角的“恢复选中的文件”按钮。
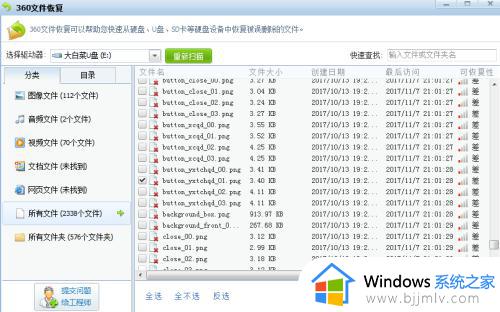
7、接着在弹出的窗口中选中要恢复文件放在的位置,接着点击“确定”按钮。
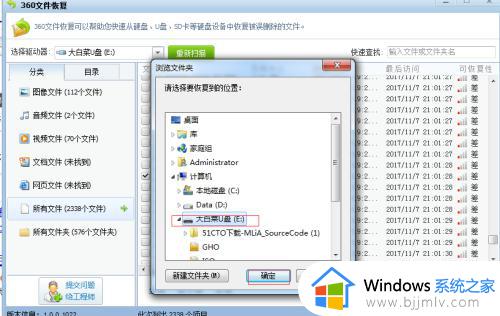
8、最后我们就可以看到我们已经恢复的文件出现在我们选择的位置上了。
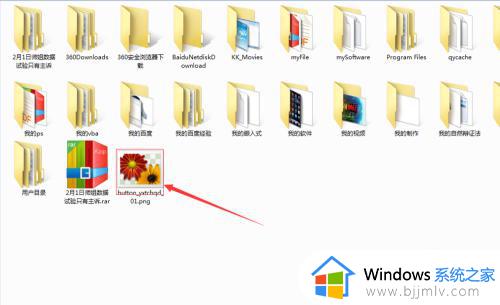
以上就是关于放进u盘的东西不见了如何找回的全部内容,有遇到过相同问题的用户就可以根据小编的步骤进行操作了,希望能够对大家有所帮助。