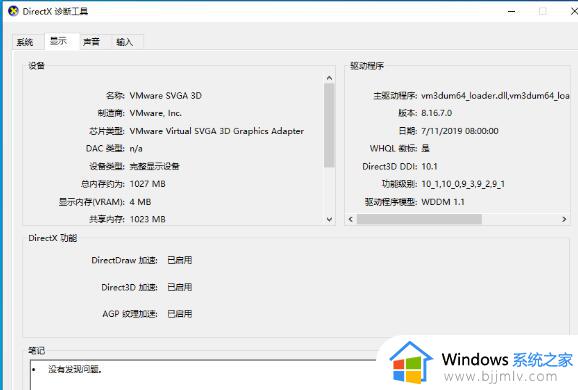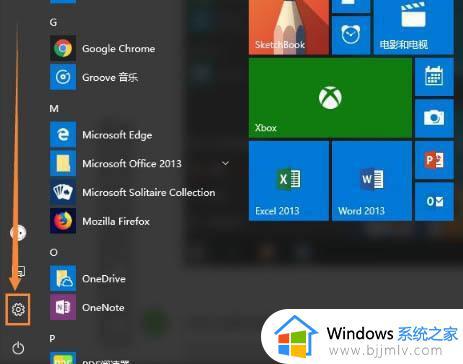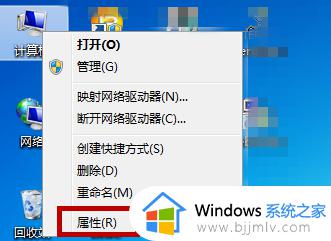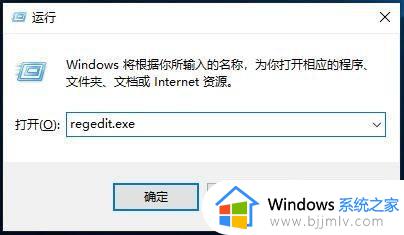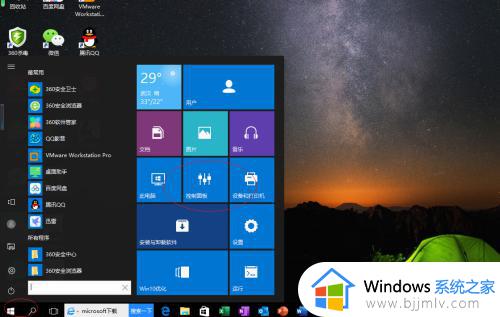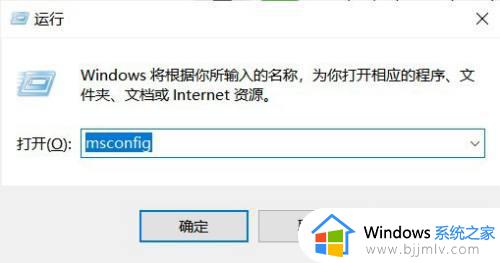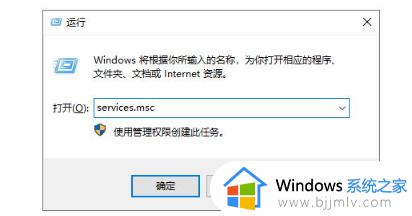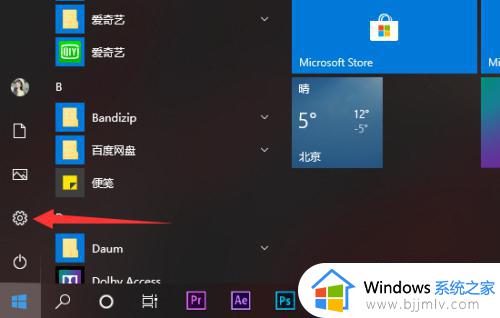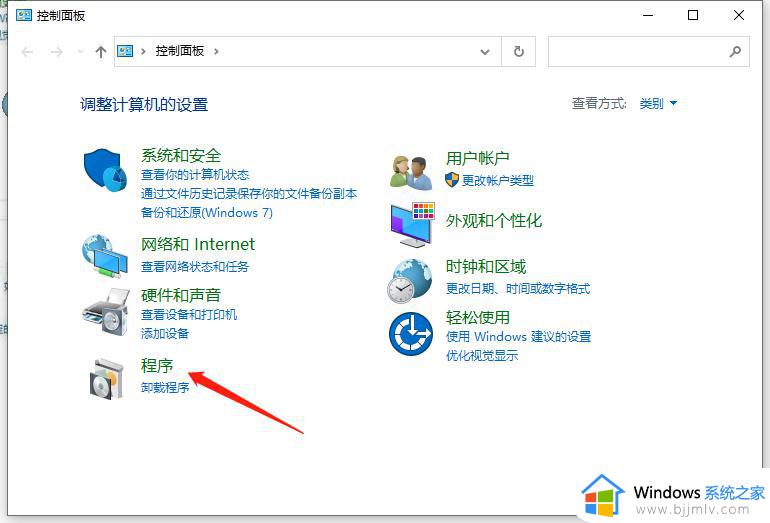win10关闭hyper-v教程 win10如何禁用hyper-v
更新时间:2023-10-07 09:59:31作者:skai
不知道我们小伙伴使用win10电脑的时候有没有注意到电脑上开启了hyper-v系统虚拟机呢,我们有些小伙伴就想要关闭掉这个hyper-v系统虚拟机,但是却又不知道怎么操作,那么win10如何禁用hyper-v呢?接下来小编就带着大家一起来看看win10关闭hyper-v教程,希望对你有帮助。
解决方法
1、右击桌面上的此电脑,选择列表中的“管理”打开。
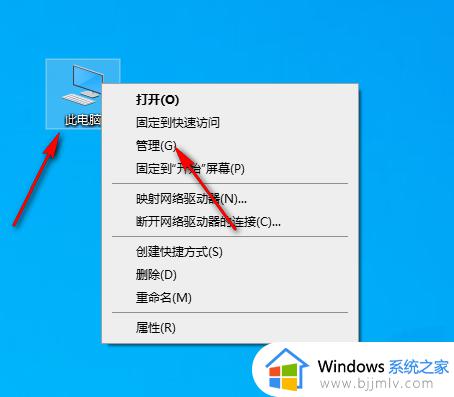
2、进入到新的窗口界面后,点击左侧栏中的“服务和应用程序”。
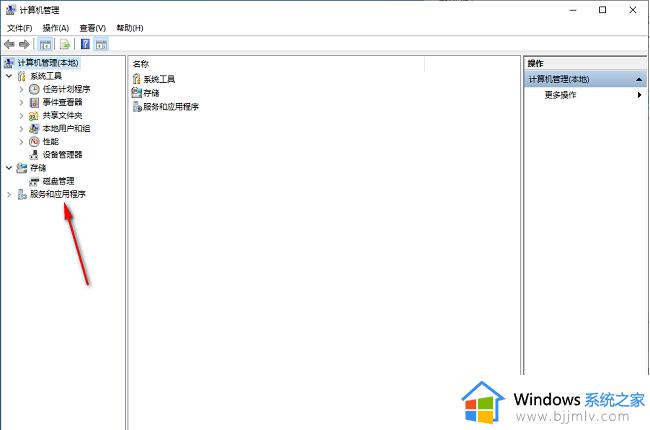
3、接着点击左侧栏中的“服务”选项。
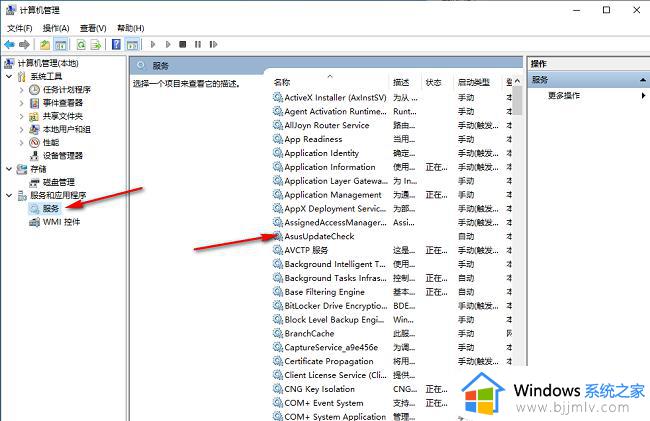
4、然后找到右侧中hyper-v虚拟机相关功能选项,将其一个个双击打开。
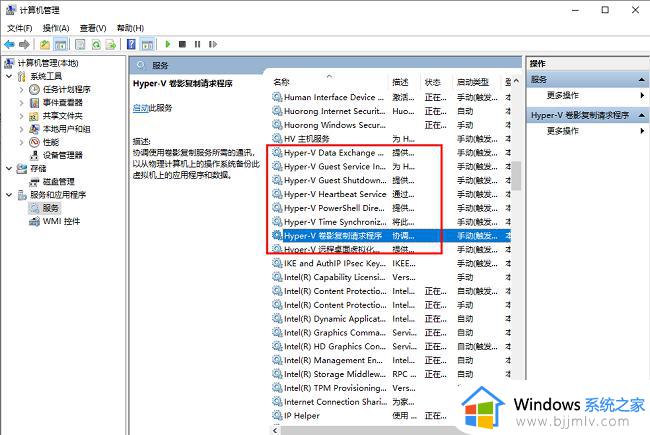
5、在打开的窗口界面中,将“启动类型”设置为“手动”,并点击“服务状态”中的“停止”,最后点击“确定”保存即可。
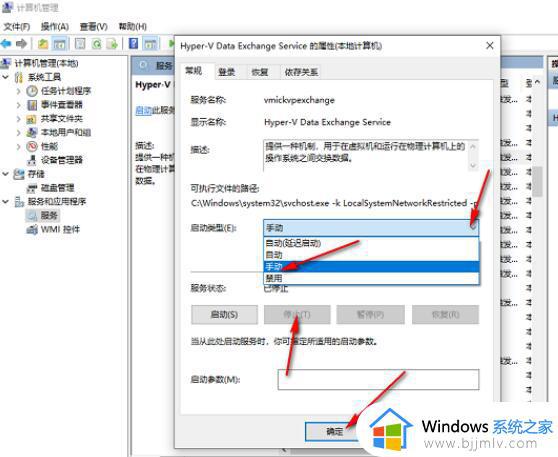
以上全部内容就是小编带给大家的win10关闭hyper-v教程详细内容分享啦,小伙伴们如果你们有需要的话可以参照些小编的内容进行操作,希望本文对各位都有帮助。