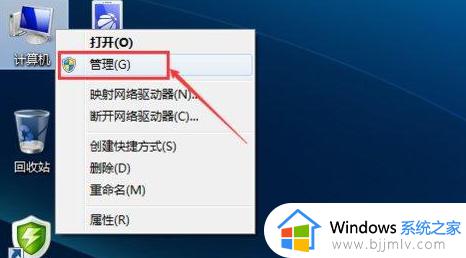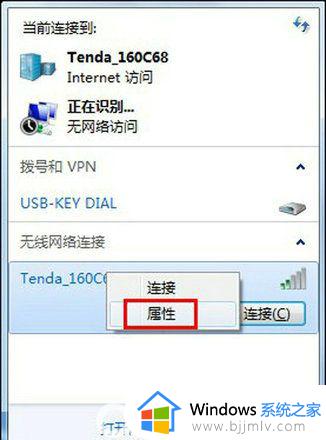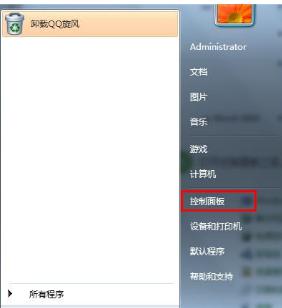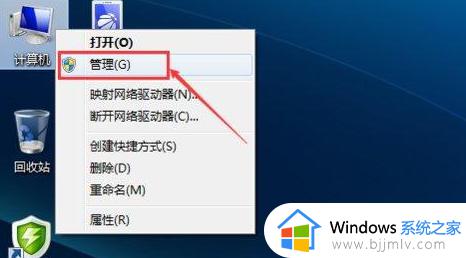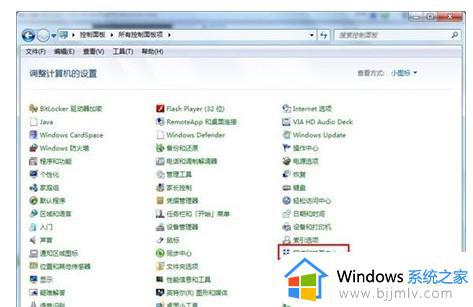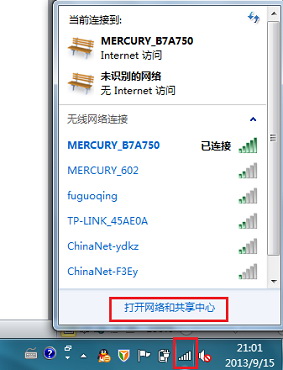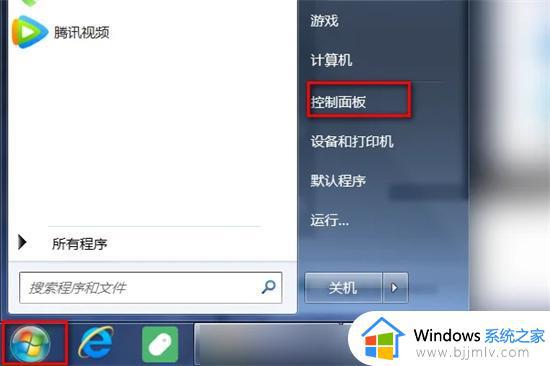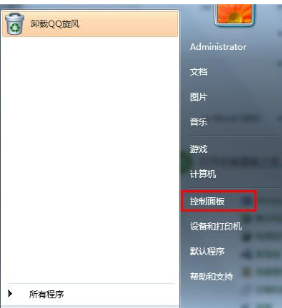win7无线网络已连接就是无法上网怎么解决
现阶段,很多办公场所也都有无线网络覆盖,有些用户使用的win7电脑也会通过无线网络来上网,然而近日有小伙伴的win7系统在连接完无线网络之后,却发现电脑无法正常上网,面对这种情况应该怎么解决呢?这里小编就来教大家win7无线网络已连接就是无法上网解决方法。
具体方法:
方法一:将IP地址设置为自动获取
一、如何设置静态IP地址:
1、鼠标点击任务栏右下角的“网络连接”图标,选择打开“网络和共享中心”。
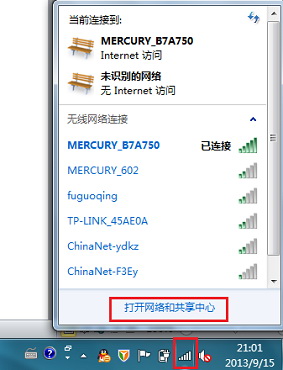
2、选择“更改适配器设置”,有线网卡请选择“本地连接”,无线网卡请选择“无线网络连接”。

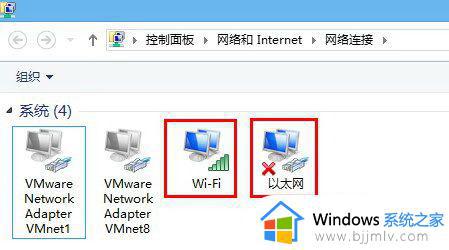
3、以无线网卡为例,在“无线网络连接”上右键选择“属性”。
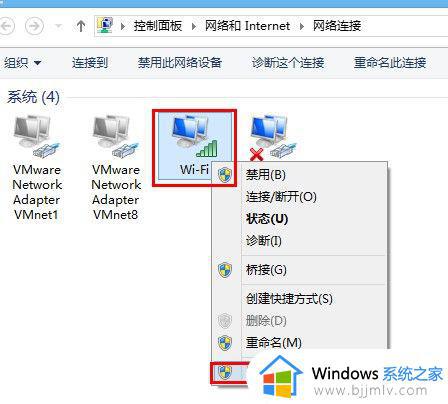
在打开的无线网络连接属性对话框中选择“Internet 协议版本 4”,双击打开,在IP地址中填写指定的IP地址等参数就完成了操作。
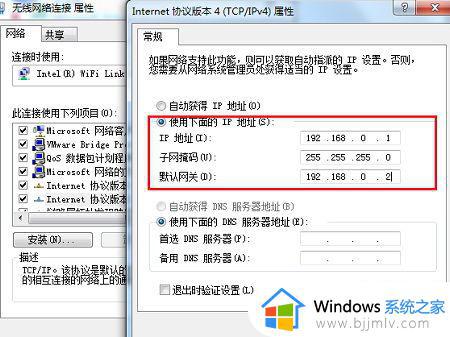
二、如何设置动态IP地址:
在设置静态IP地址的第3步,选择“自动获得IP地址”,就可以通过DHCP获取IP地址了。
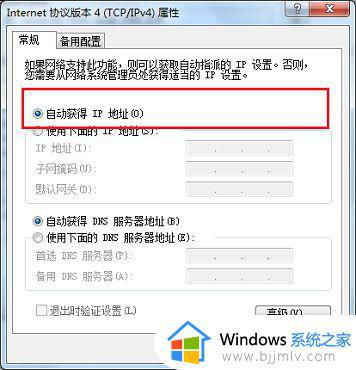
方法二:重置Winsock目录
1、单击“开始”---“所有程序”---“附件”---“命令提示符”在“命令提示符”上点击鼠标右键,选择 “以管理员身份运行”;
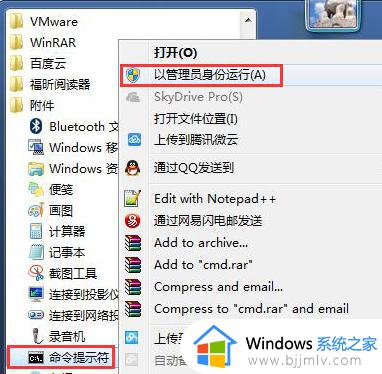
2、在打开的DOS命令窗口内输入netsh winsock reset,敲击Enter回车键。
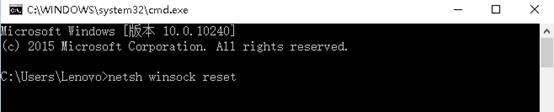
上述就是小编带来的win7无线网络已连接就是无法上网解决方法了,有遇到这种情况的用户可以按照小编的方法来进行解决,希望能够帮助到大家。