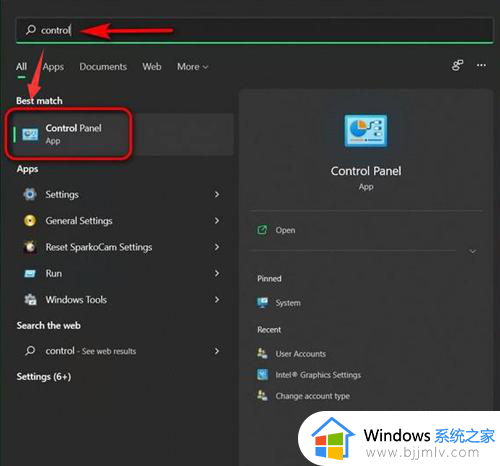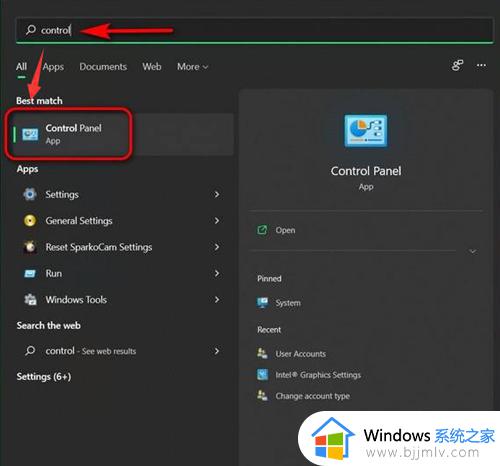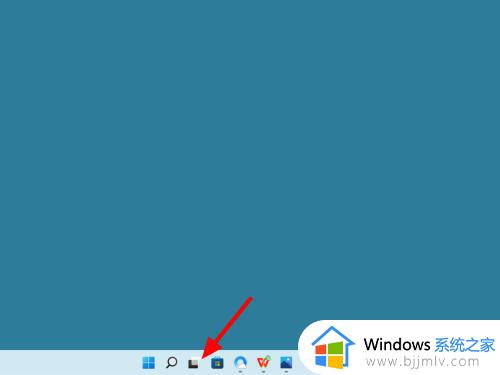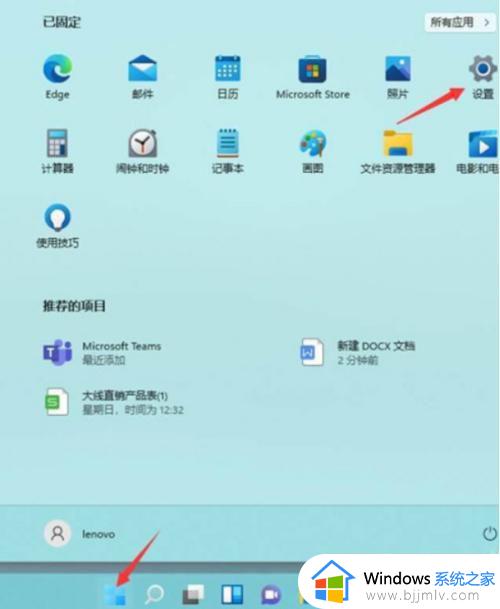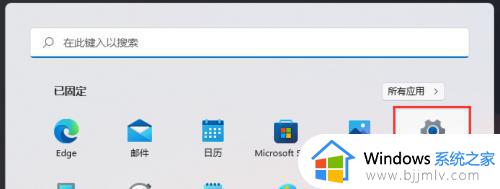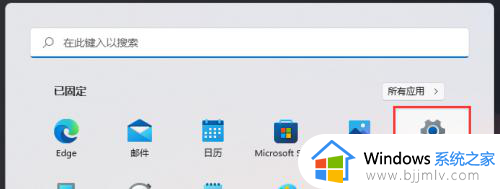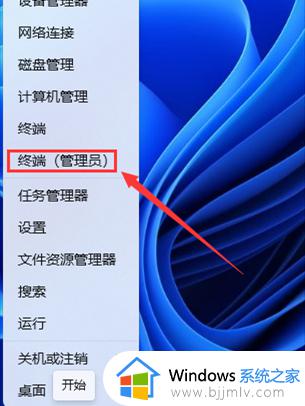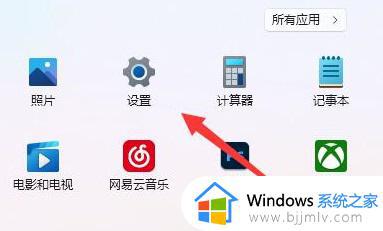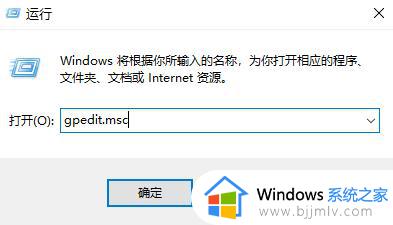win11电脑怎么远程控制另一台电脑 win11电脑如何远程操作另一台电脑
如今许多用户办公时也都在使用win11电脑来操作,因此想要实现远程控制千里之外的电脑时,也可以通过win11系统自带的远程桌面连接功能来实现,可是很多用户都不懂得远程桌面控制功能的设置,对此win11电脑怎么远程控制另一台电脑呢?下面就是有关win11电脑如何远程操作另一台电脑全部内容。
具体方法如下:
1、首先,按键盘上的 Win 键,或点击任务栏上的Windows开始徽标;
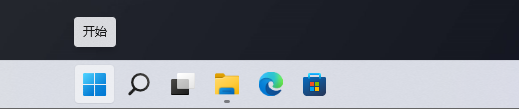
2、打开的开始菜单中,点击已固定应用下的设置;
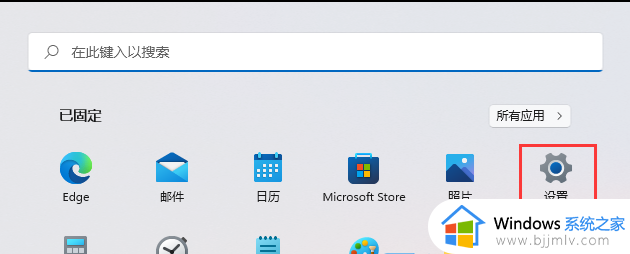
3、Windows系统设置窗口,右侧点击关于(设备规格、重命名电脑、Windows 规格);
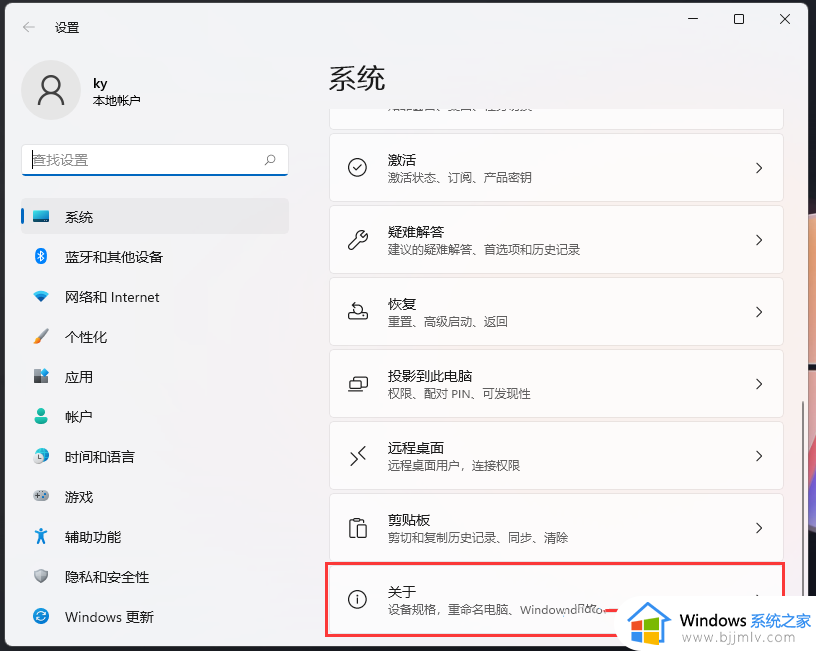
4、当前路径为:系统>关于,相关设置下,点击远程桌面(从另一台设备控制此设备);
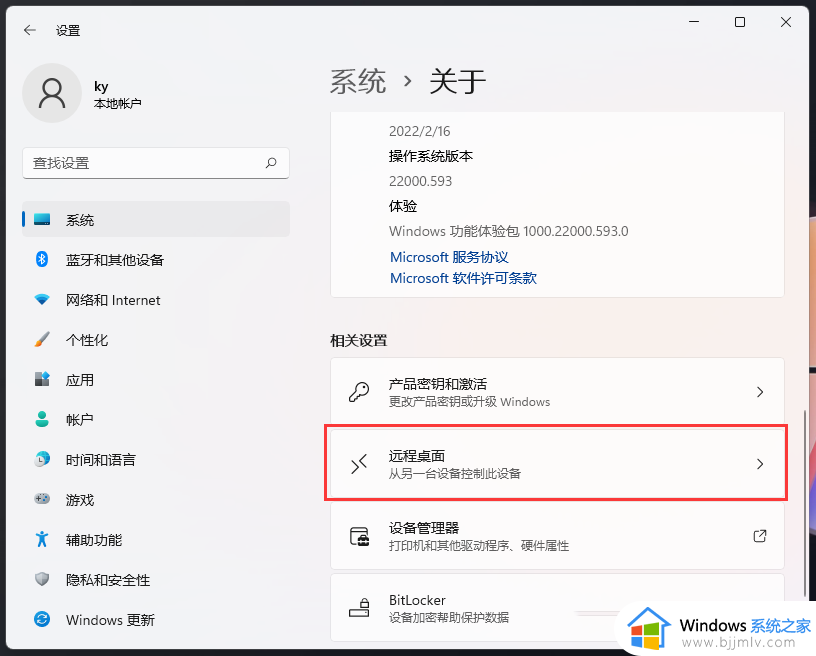
5、滑动滑块,就可以将远程桌面(使用远程桌面应用从另一设备连接并使用该电脑)打开;
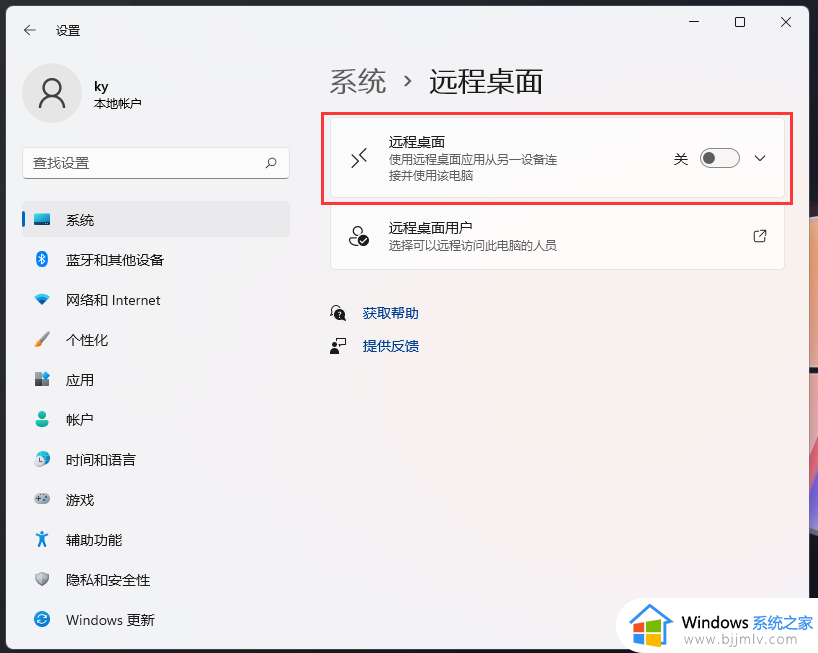
6、弹出的远程桌面设置窗口,点击确认启用远程桌面;
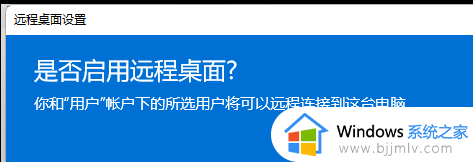
7.Win11远程桌面,就可以成功打开。
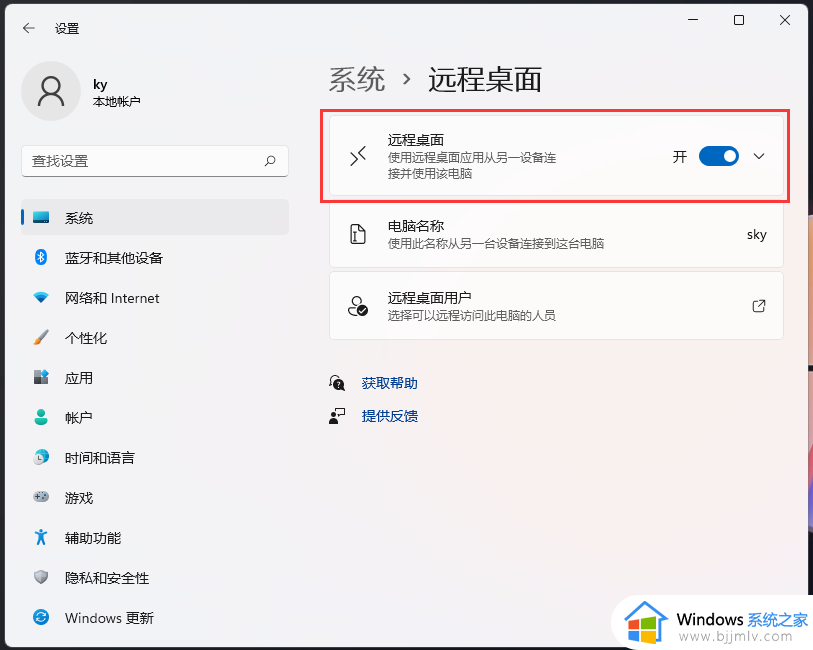
以上就是小编带来的win11电脑如何远程操作另一台电脑全部内容了,还有不清楚的用户就可以参考一下小编的步骤进行操作,希望本文能够对大家有所帮助。