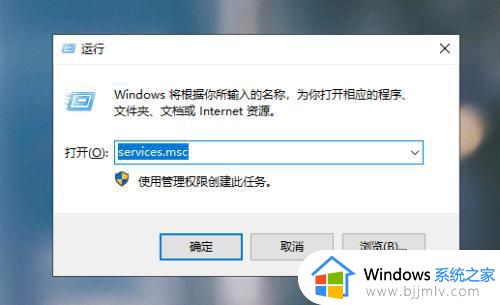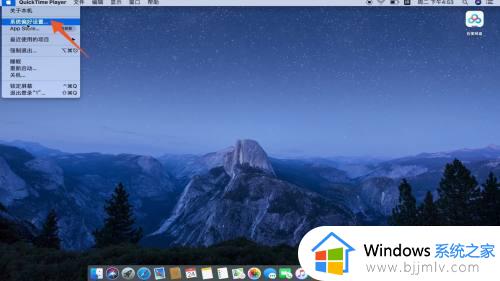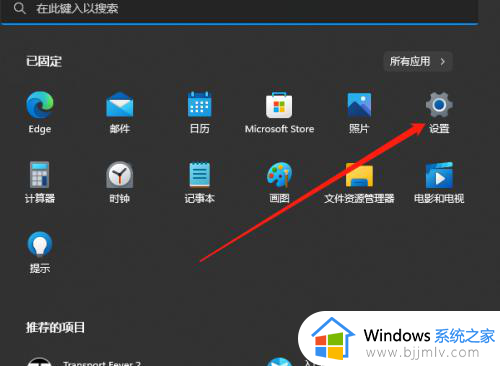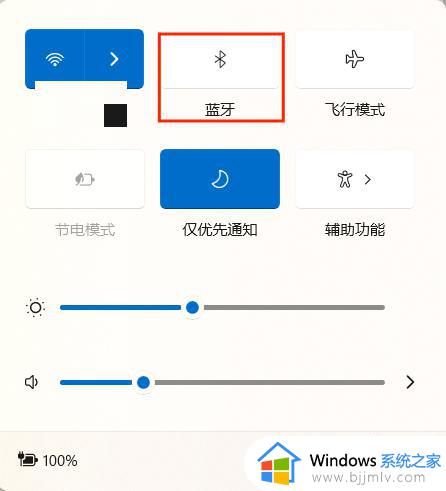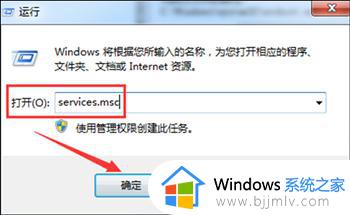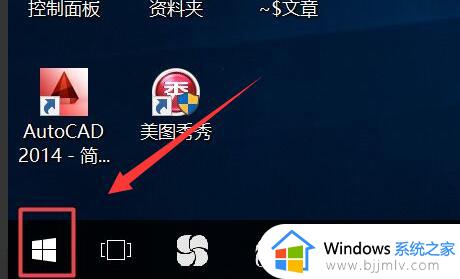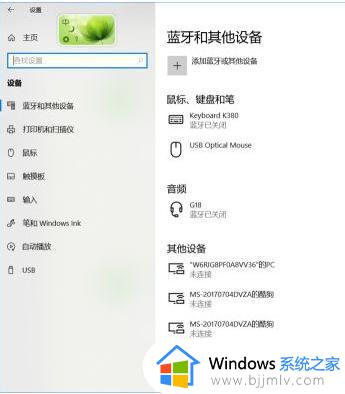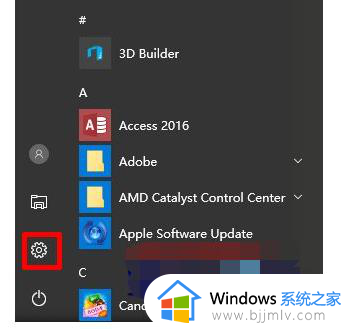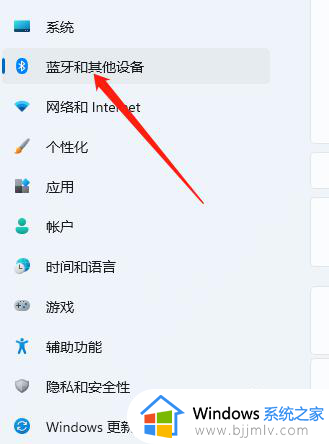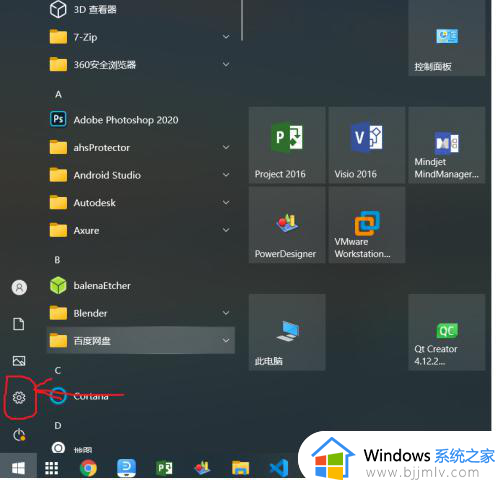电脑蓝牙关闭了怎么打开 电脑蓝牙被关闭后从哪打开
更新时间:2022-11-05 09:55:00作者:runxin
现阶段,很多用户对于电脑外接的一些设备大多都会采用带有无线蓝牙功能的,这样能够方便用户快捷连接,可是有些用户的电脑系统默认将蓝牙功能关闭,导致无法直接进行连接,对此电脑蓝牙被关闭后从哪打开呢?接下来小编就来教大家电脑蓝牙关闭了打开设置方法。
具体方法:
1.点击电脑左下脚的windows图标,找到设置点击进入Windows设置页面,点击网络和internet。
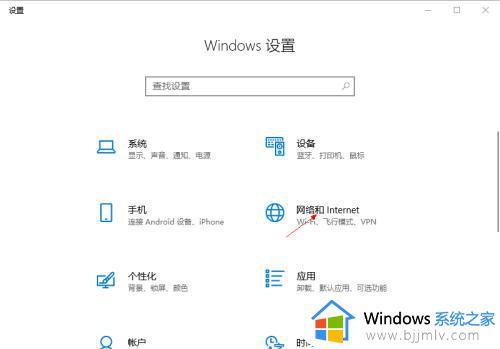
2.进入下图页面的状态,随后下拉找到网络和共享中心,单击鼠标左键。
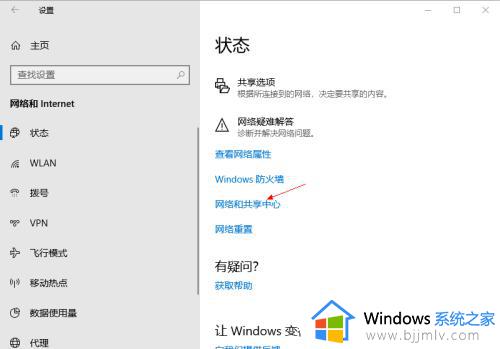
3.进入控制面板后,鼠标单击左键问题疑难解答。
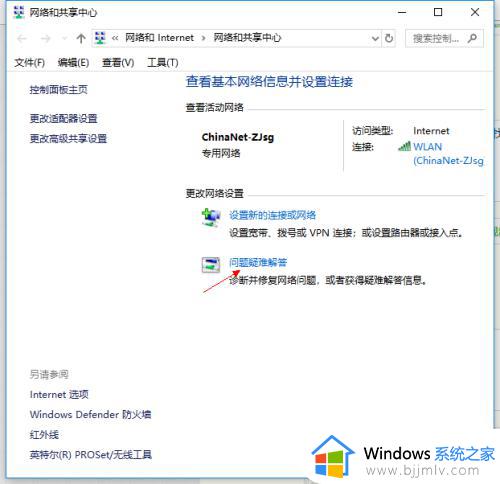
4.点击疑难解答,下拉找到蓝牙标识。
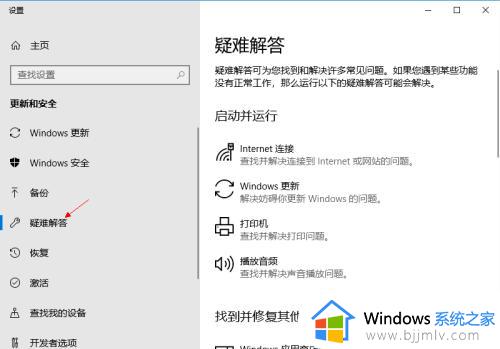
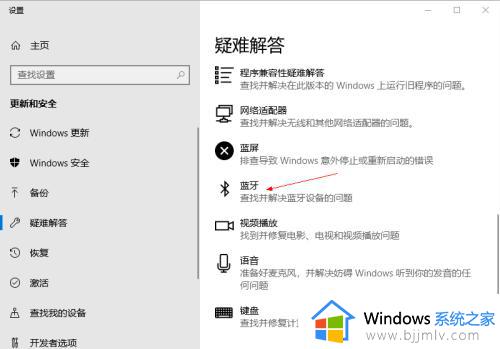
5.单击蓝牙列表,弹出运行疑难解答,单击它,系统会自动帮你修复蓝牙连接问题,完成后,点击关闭疑难解答即可。
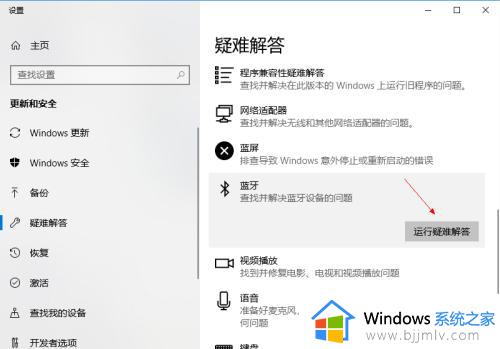
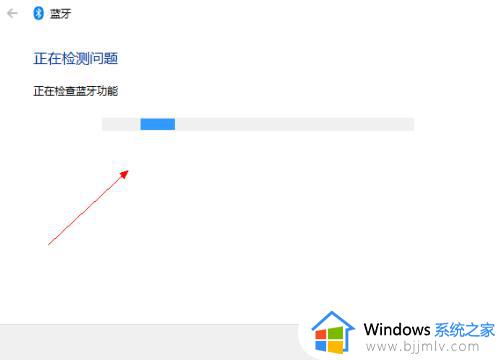
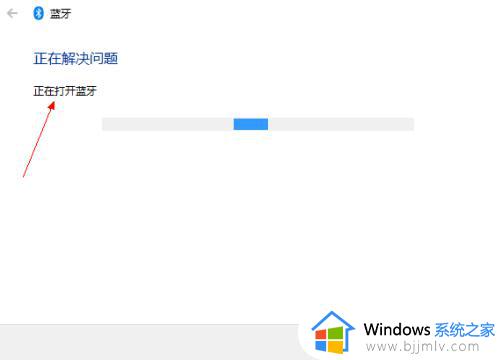
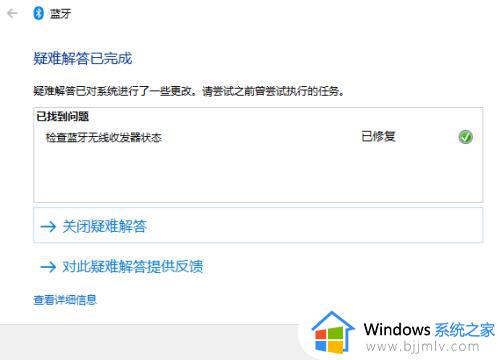
上述就是小编告诉大家的电脑蓝牙关闭了打开设置方法了,还有不懂得用户就可以根据小编的方法来操作吧,希望能够帮助到大家。