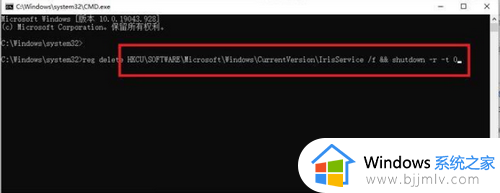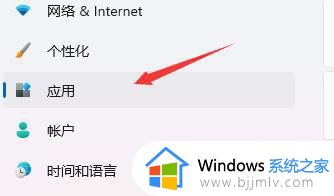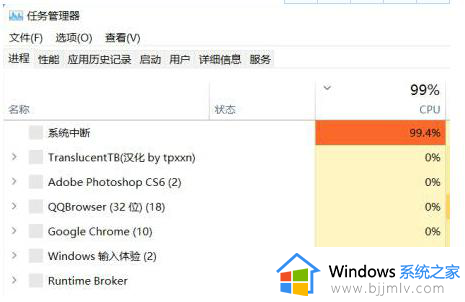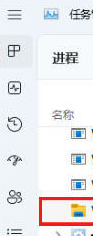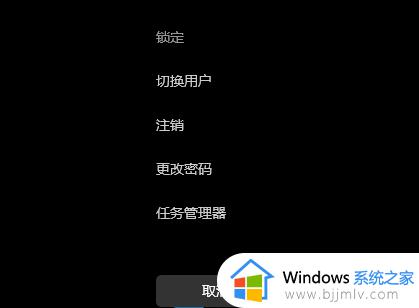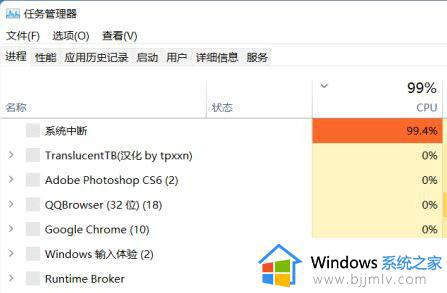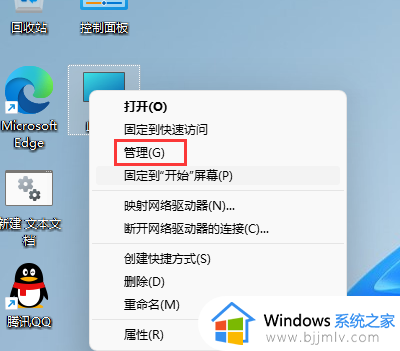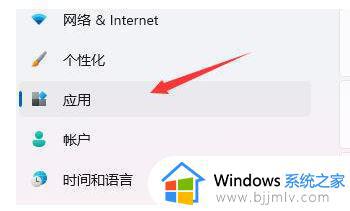win11经常死机完全没反应怎么办?win11经常卡住不动死机修复方法
如今win11系统已经逐渐进入人们的生活视线中,因此也能够体验到更多新的功能,同时也会遇到各种电脑故障,例如有用户在安装完win11系统后,却经常会遇到电脑死机卡住没反应的情况,对此win11经常死机完全没反应怎么办?这里小编就给大家介绍win11经常卡住不动死机修复方法。
具体方法如下:
方法一:
1、ctrl+alt+del组合键调出锁定界面,打开“任务管理器”。

2、在进程中找到“Windows资源管理器”。
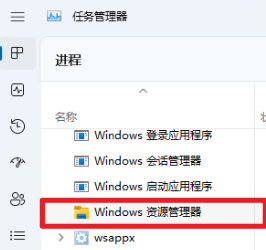
3、选择Windows资源管理器,点击“重启任务”。
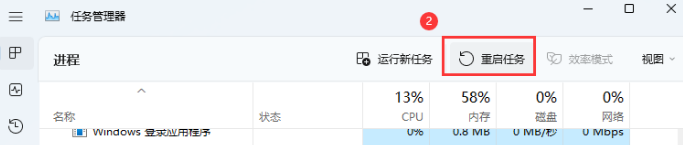
4、Windows资源管理器重启时,桌面也在重新加载,等待加载完毕即可正常运行win11。
方法二:
1、win+r调出运行,输入cmd回车打开命令提示符窗口。
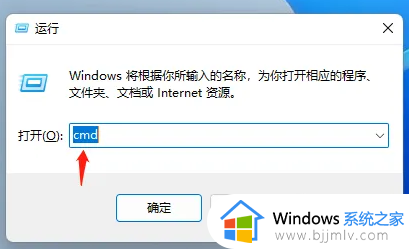
2、输入“sfc /scannow”命令回车,该命令主要是用来修复系统文件的。不管是系统文件缺失,或损坏都可以修复。
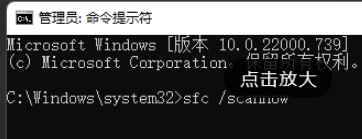
3、等待修复好后,再试试使用win11看看问题有没有得到解决。
以上就是小编给大家带来的win11经常卡住不动死机修复方法了,有遇到相同问题的用户可参考本文中介绍的步骤来进行修复,希望能够对大家有所帮助。