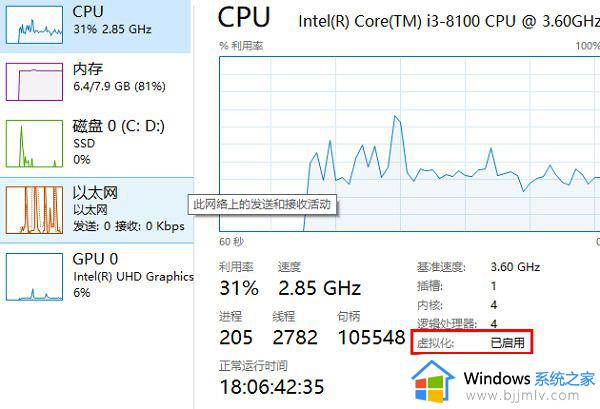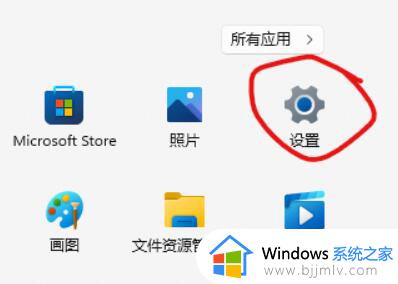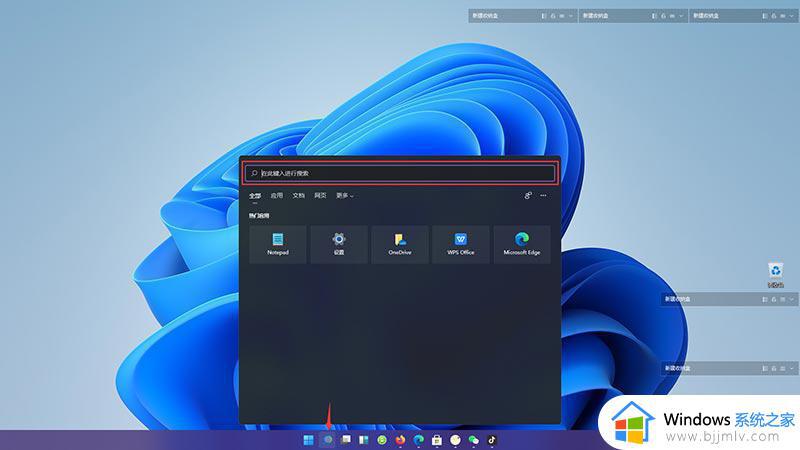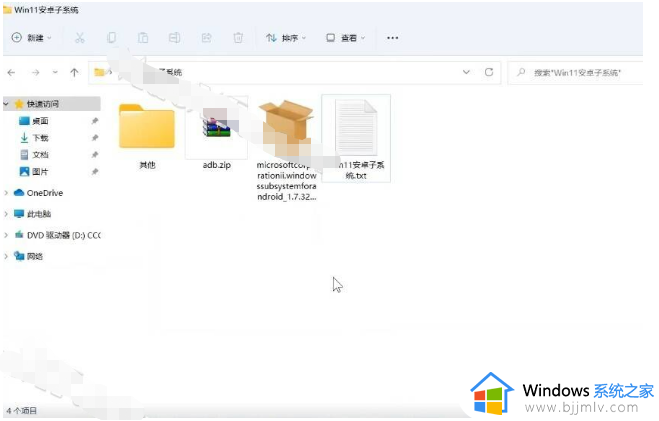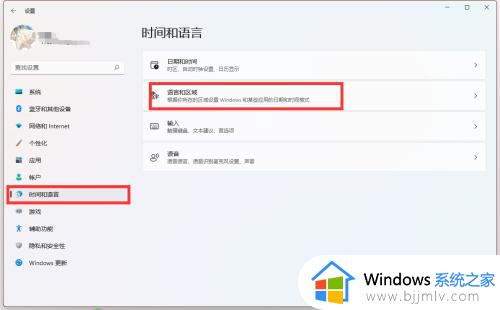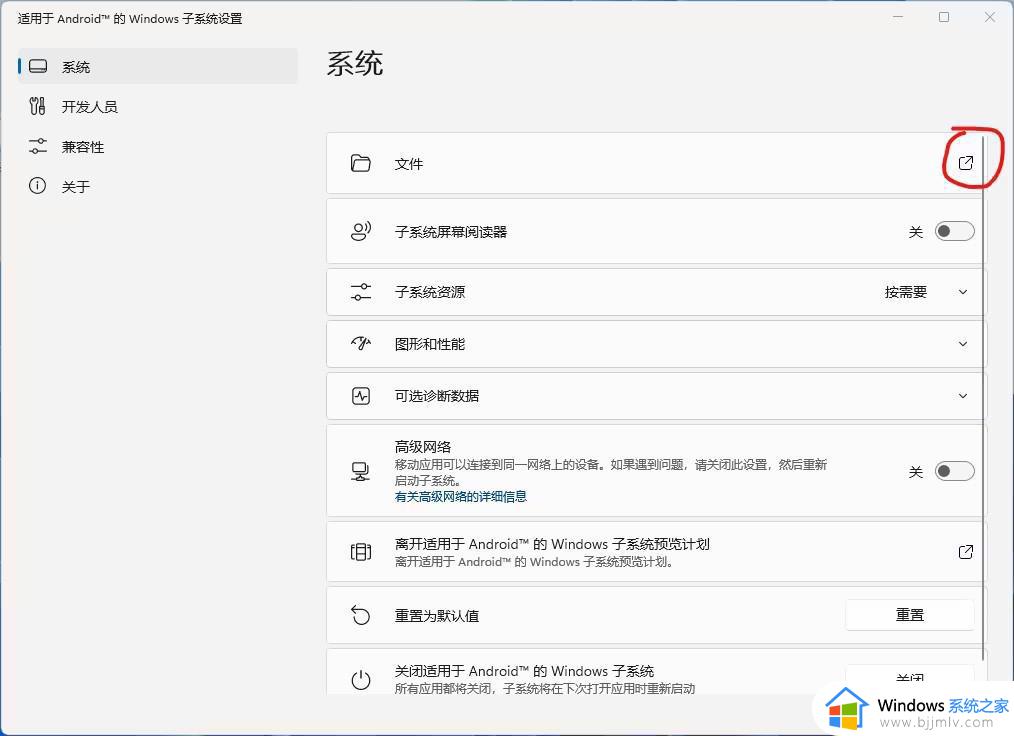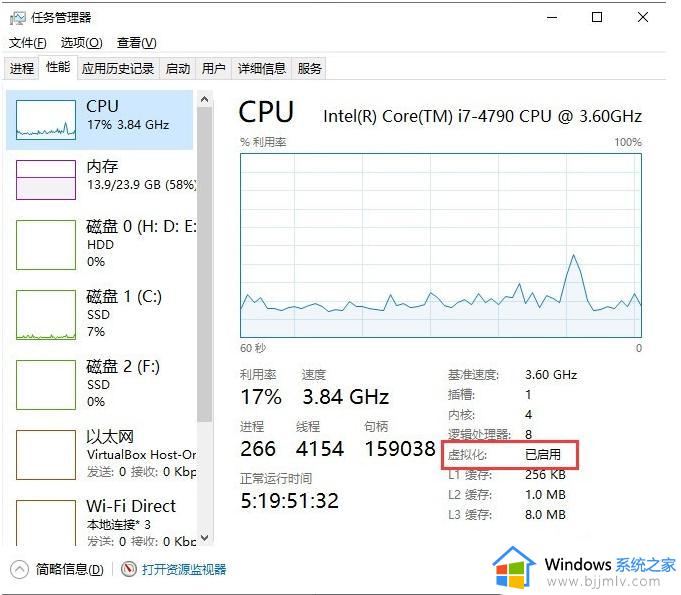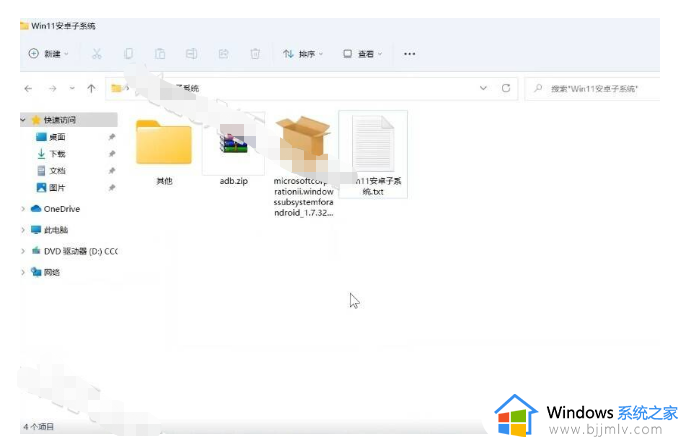win11的安卓子系统在哪打开 win11安卓子系统如何开启
在微软发布win11系统的同时,很多用户也都有注意到新添加的安卓子系统功能,能够满足用户直接在电脑上运行安卓程序的需求,可是许多用户刚接触win11系统时可能还不清楚安卓子系统的打开方式,对此win11的安卓子系统在哪打开呢?今天小编就来教大家win11安卓子系统如何开启,以供大家参考。
具体方法如下:
1、首先,我们要确保自己的电脑支持虚拟化。
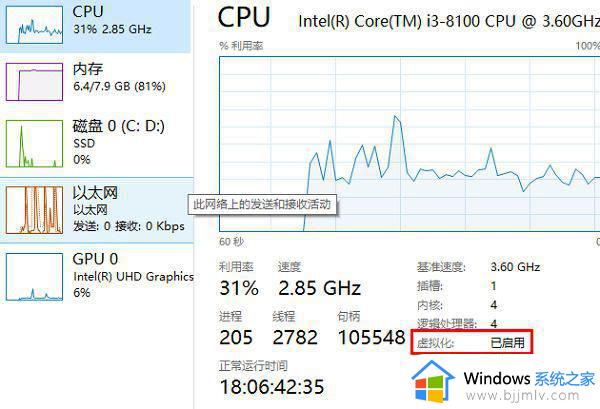
2、如果没有开启的话,可以进入windows功能中开启它。先按下快捷键“win+r”输入control,然后进入控制面板。
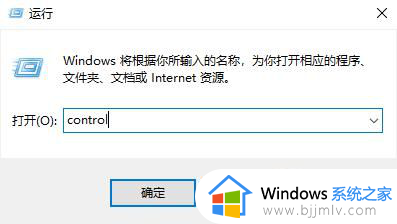
3、然后点击“程序”。
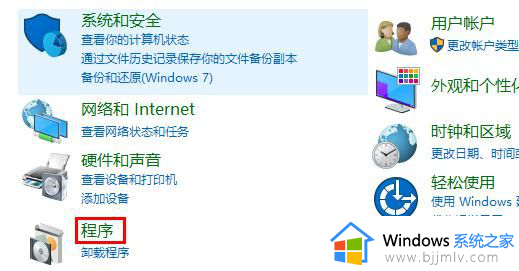
4、在程序右侧点击“启用或关闭windows功能”。
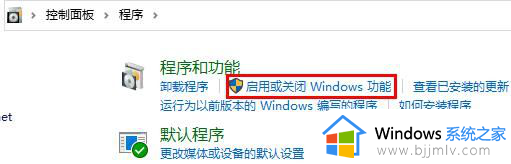
5、最后勾选“虚拟机平台”就好了。
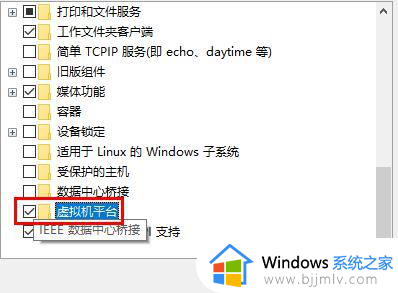
6、接着我们去系统设置中将区域更改为“美国”。
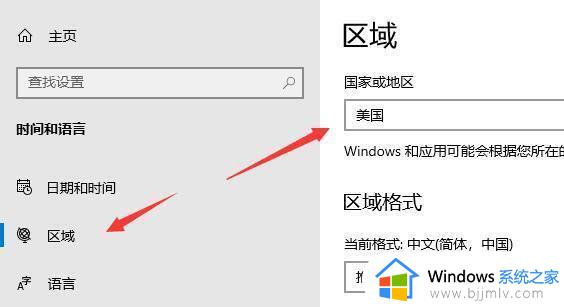
7、改地区是为了方便在应用商店直接下载android 子系统,全部安装操作完毕以后可以改回来。也可以不改。

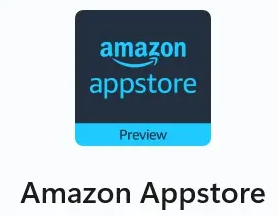
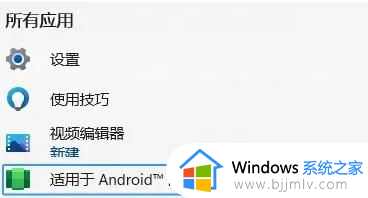
9、也可自己手动查看一下安装状态。
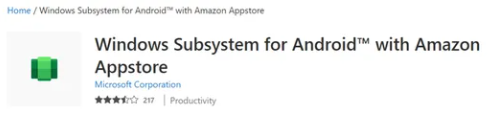
10、如果在应用商店里没有搜索到Amazon Appstore,请将微软应用商店升级至最新版,再搜索下载。
以上就是小编给大家带来的win11安卓子系统如何开启全部步骤了,还有不清楚的用户就可以参考一下小编的步骤进行操作,希望本文能够对大家有所帮助。