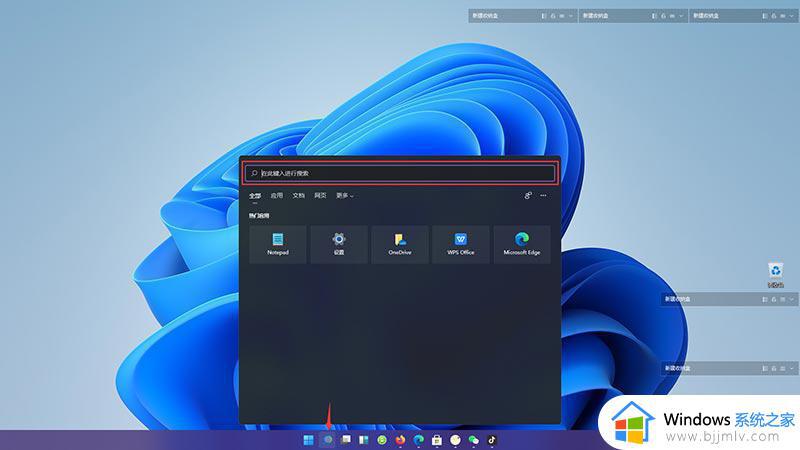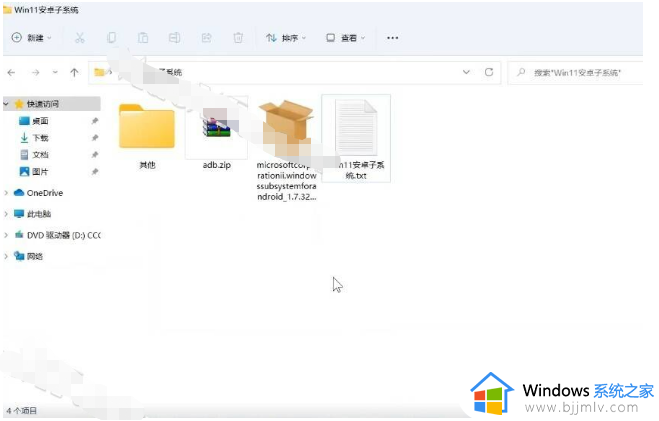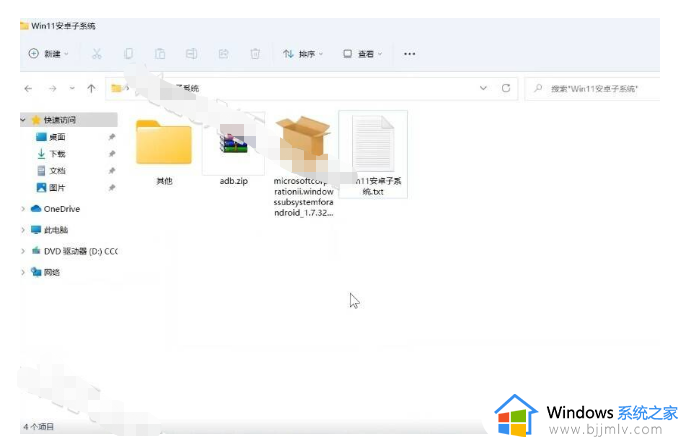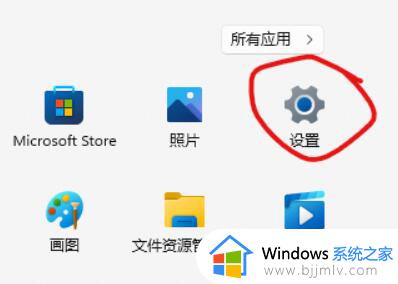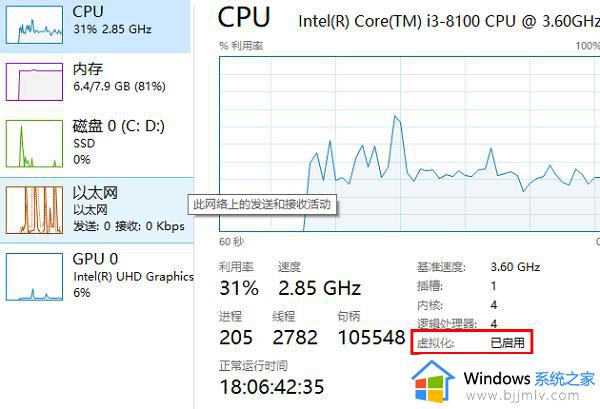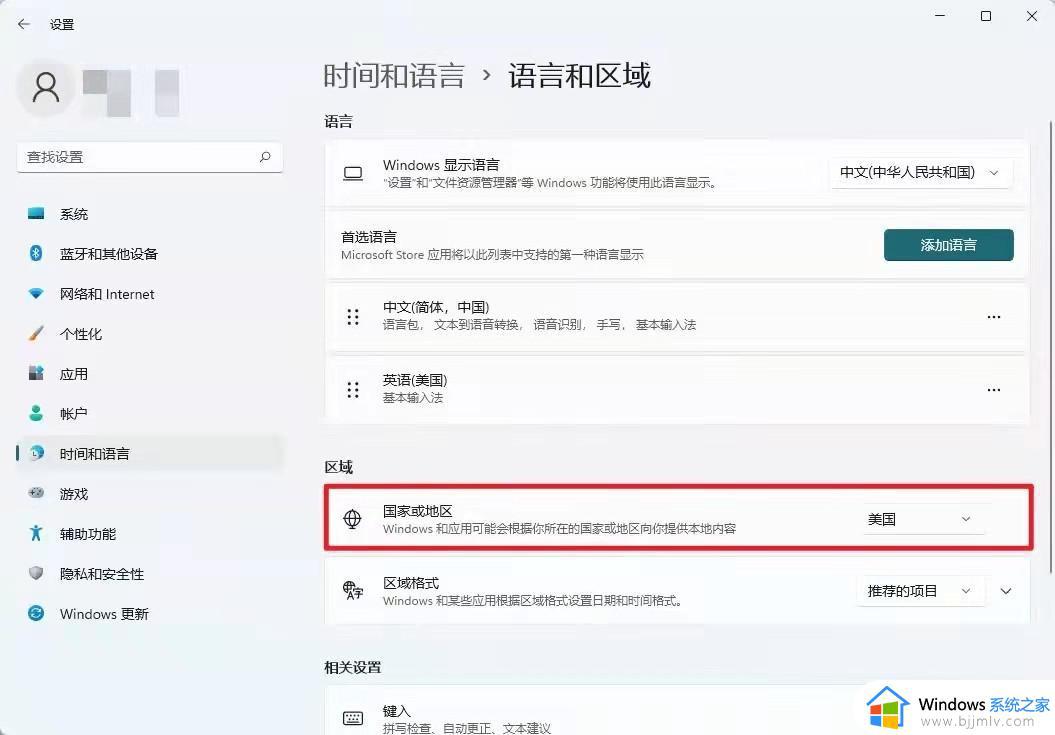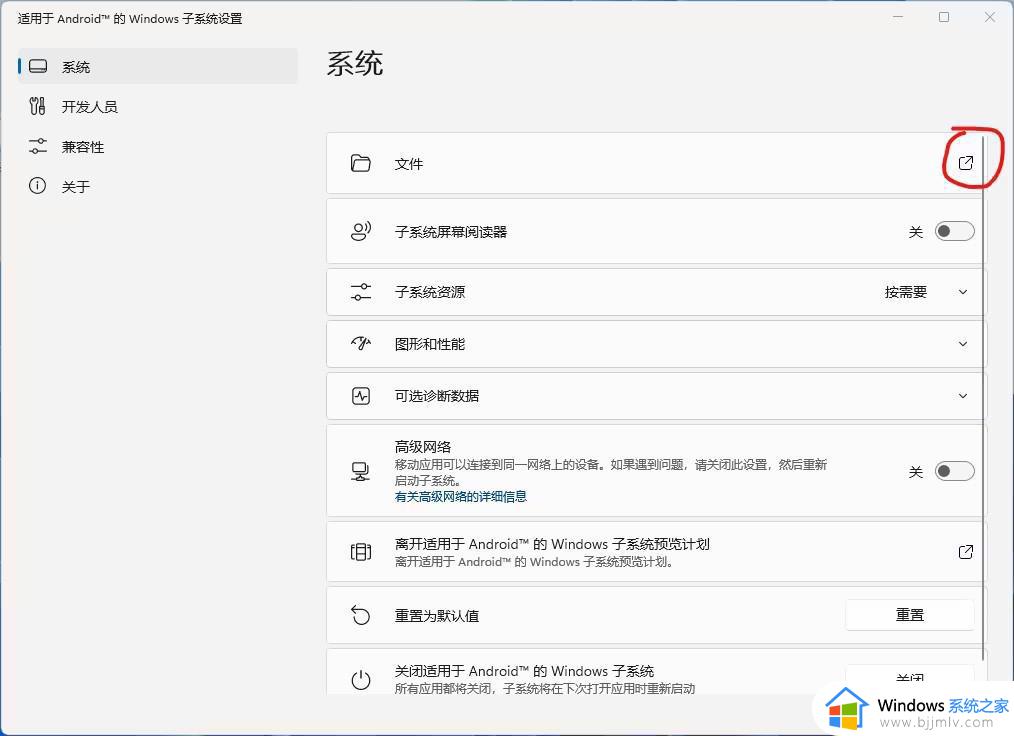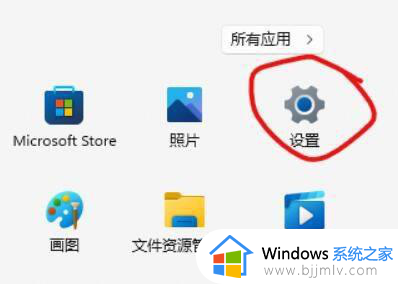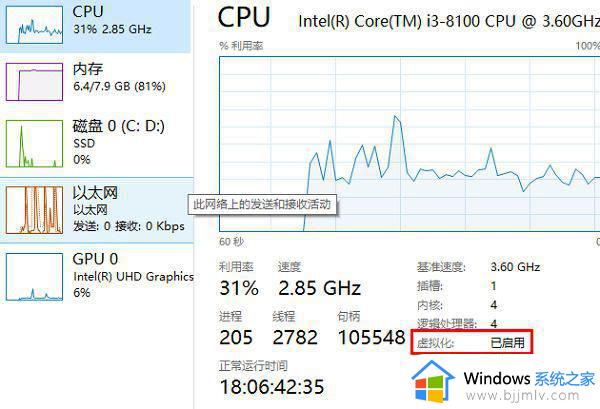win11安卓子系统安装方法 win11安卓子系统怎么安装
更新时间:2024-07-09 13:33:11作者:runxin
随着微软正式发布win11系统后,用户也能够直接在电脑上运行安卓应用而不需要借助模拟器工具,这是因为win11系统内置有安卓子系统的缘故,当然有些用户也会遇到缺少安卓子系统的问题,对此win11安卓子系统怎么安装呢?接下来小编就给大家分享的win11安卓子系统安装方法。
具体方法如下:
方法一:1、首先打开设置,选择时间语言,把地区改成美国。
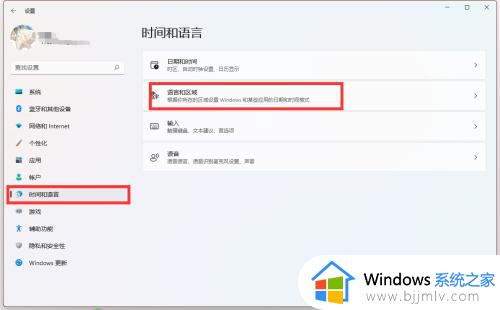
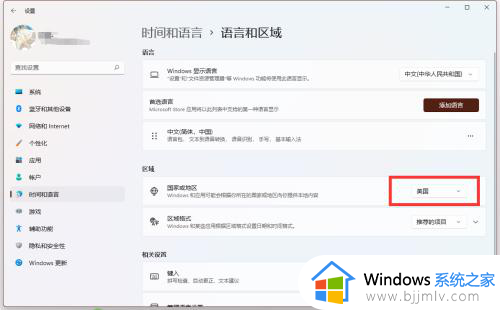
2、打开商店搜索Amazon AppStore下载安装。
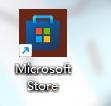
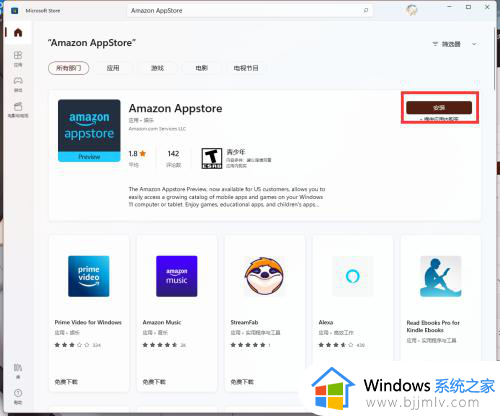
3、根据提示进行下载安装(如果网络不好请耐心等待)。
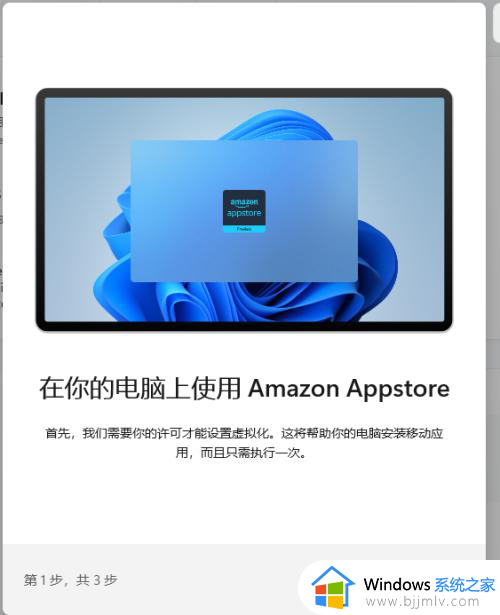
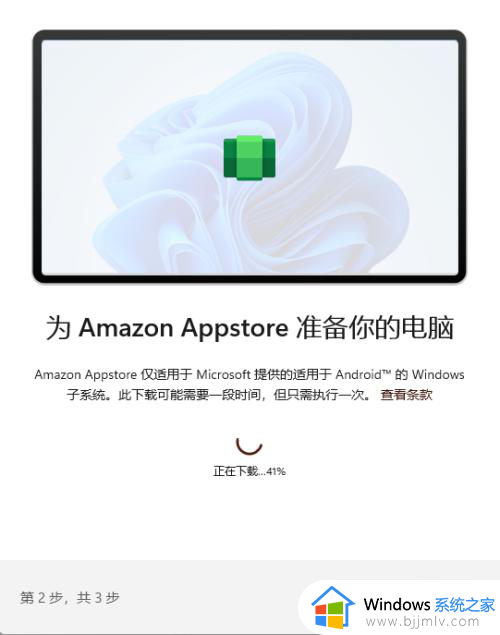
方法二:1、最后重启电脑。
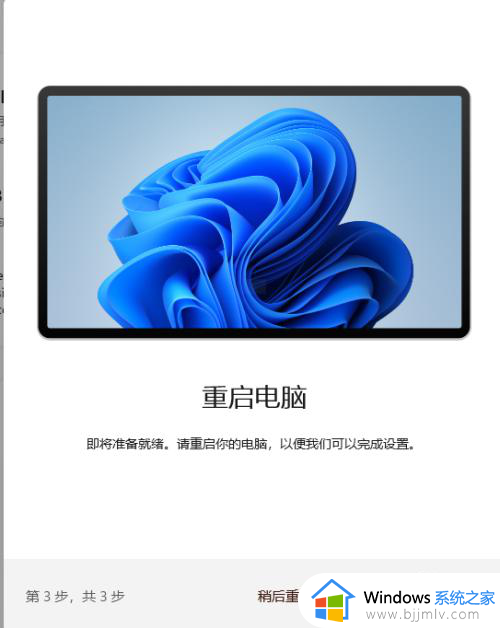
2、重启后自动提示登录亚马孙,由于国内无法使用,这里点击关闭。
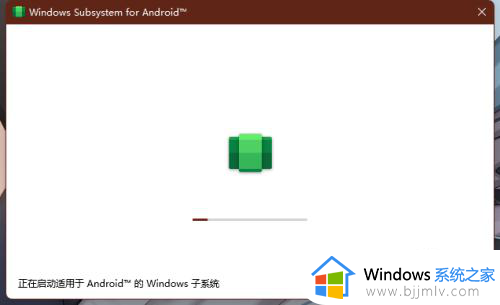
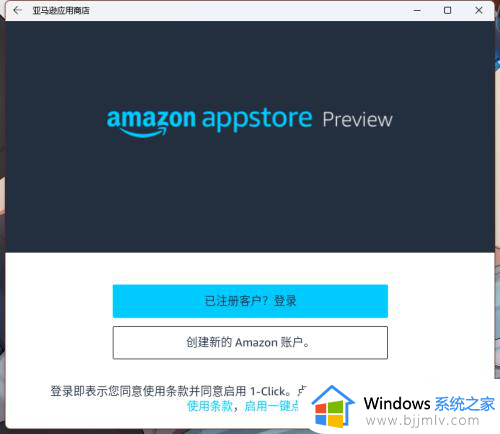
3、最后打开安卓系统设置,如果能正常打开说明安装成功。
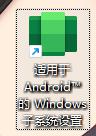
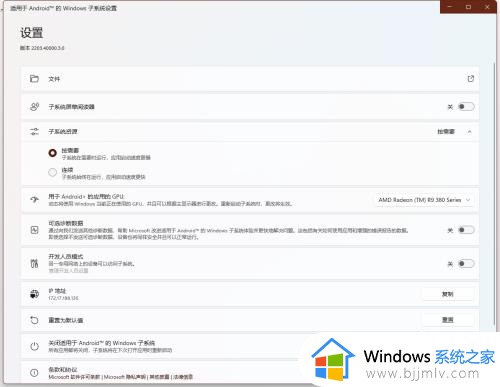
上述就是小编告诉大家的有关win11安卓子系统安装方法了,如果你也有相同需要的话,可以按照上面的方法来操作就可以了,希望本文能够对大家有所帮助。