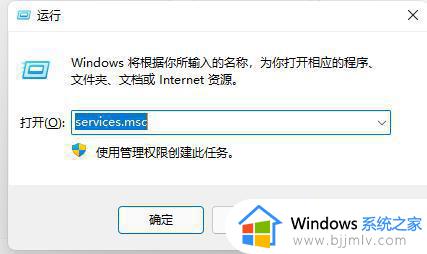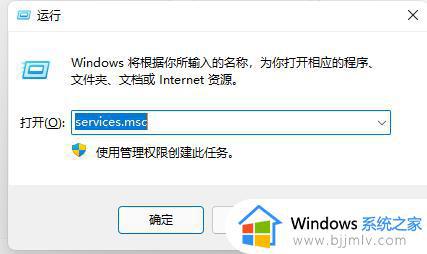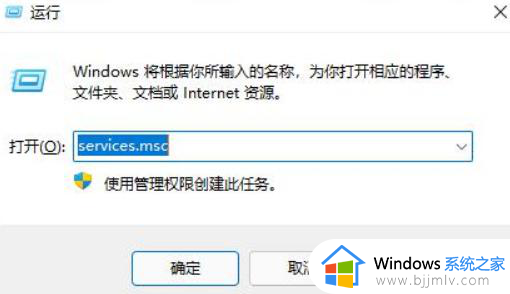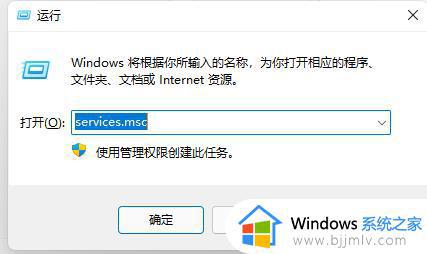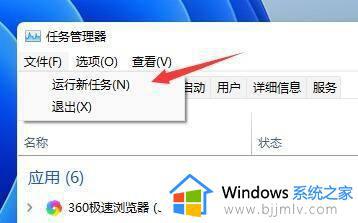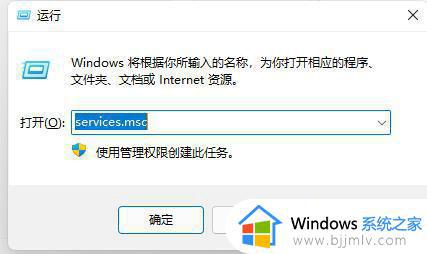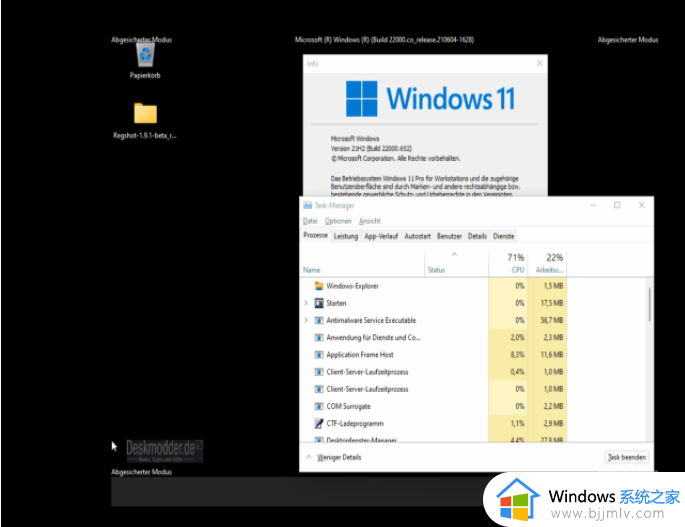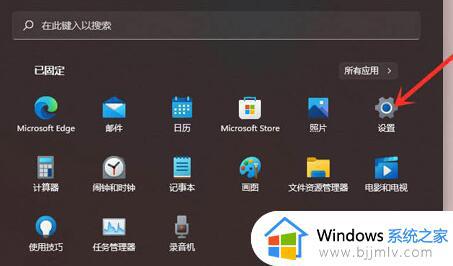更新win11屏幕闪烁怎么解决 win11显示屏一直闪屏的解决方法
随着使用win11系统的用户不断增加,我们遇到的电脑运行问题也越来越多,很多用户在运行win11电脑的过程中,为了保证运行的稳定也会进行定期的更新,可是更新之后的电脑在启动时显示屏却一直闪烁,对此更新win11屏幕闪烁怎么解决呢?这里小编就给大家带来win11显示屏一直闪屏的解决方法。
具体方法如下:
方法一:
1、按下快捷键"win+R"打开运行对话框,在框中输入"services.msc"命令,点击确定打开"服务"界面。
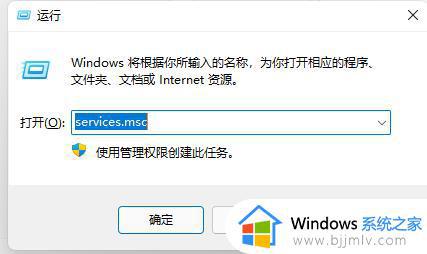
2、在界面中找到"problem reports control"服务,点击左侧的"停止此服务"。
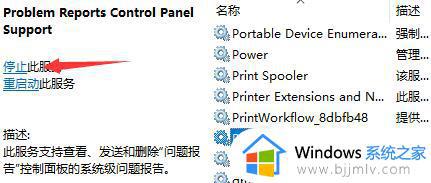
3、再接着找到"Windows error reporting service",同样将它"停止"即可。
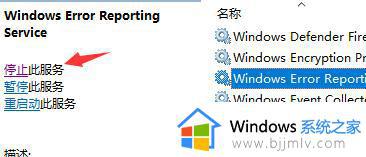
方法二:
1、点击开始,在菜单选项中打开设置,在界面中点击左侧的"Windows更新"。
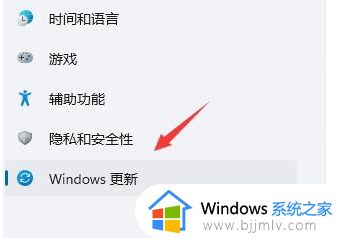
2、然后选择"更多选项"下方的"更新历史记录"。
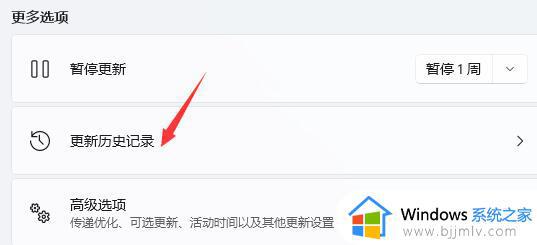
3、点击"相关设置"下的"卸载更新"。
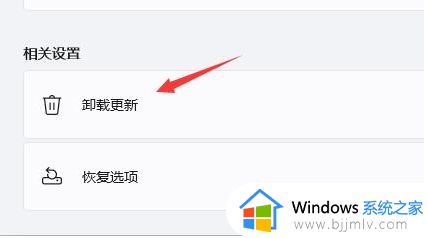
4、最后在"卸载更新"界面中右击选择"KB500430",选择"卸载"即可。
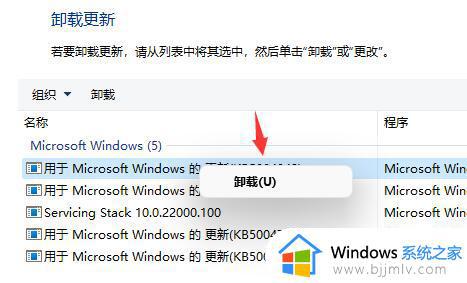
以上就是小编告诉大家的关于win11显示屏一直闪屏的解决方法了,有遇到这种情况的用户可以按照小编的方法来进行解决,希望本文能够对大家有所帮助。