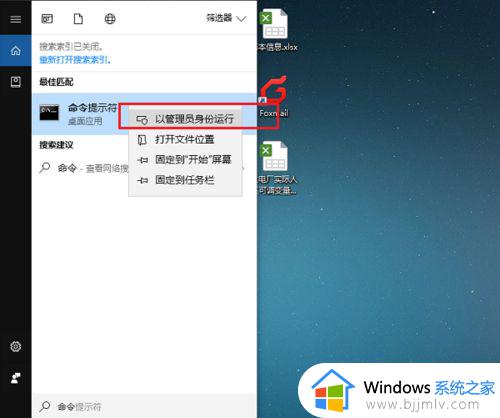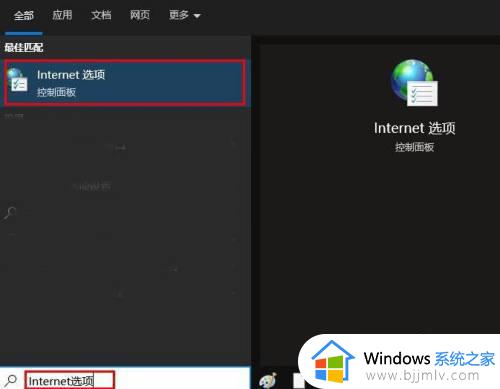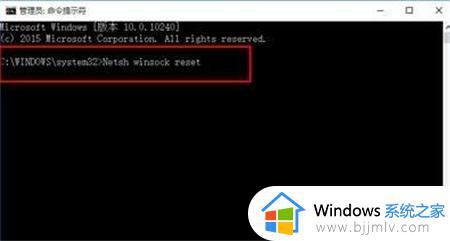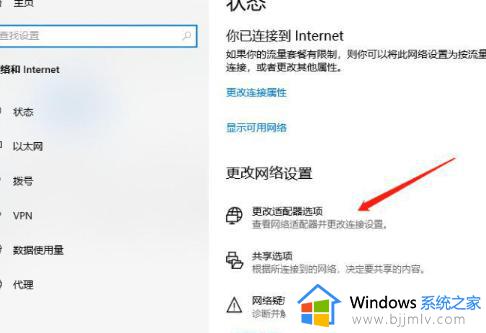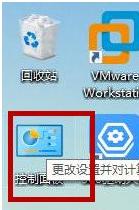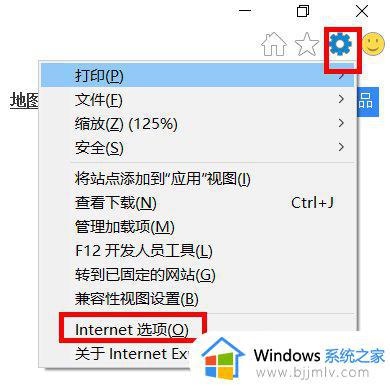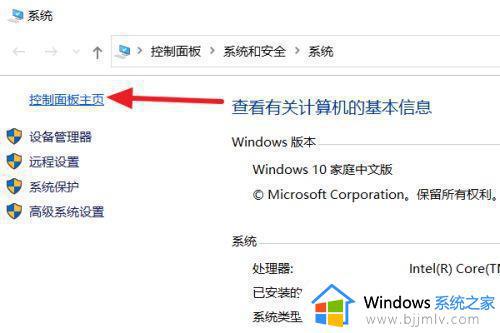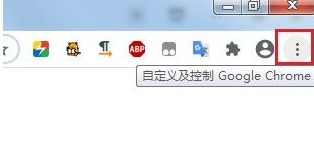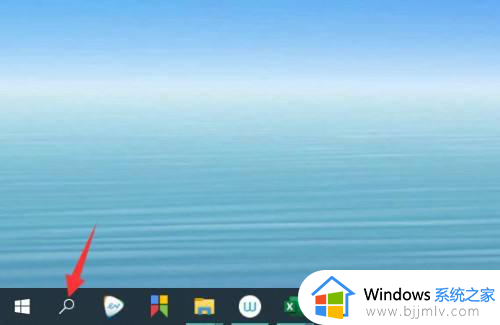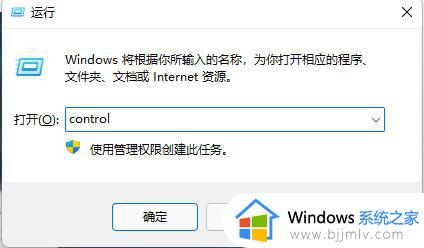win10ie浏览器打不开了怎么回事 win10ie浏览器打不开了如何解决
随着科技的高速发展,我们大家基本上都使用上了win10操作系统,在使用win10操作系统的时候我们应该都会遇到一些无法解决的问题,就比如说ie浏览器打不开了的情况,那么win10ie浏览器打不开了怎么回事呢?接下来小编就教给大家win10ie浏览器打不开了如何解决,一起来看看吧,希望本文可以帮助到你。
具体方法:
方法一:
1、首先点开【控制面板】-【网络选项】-【高级】重置IE设置。
2、快捷键“Win+X”,选择【管理员:命令提示符】。
3、输入代码“Netsh winsock reset” ,然后按Enter回车键。
4、然后关闭命令提示窗口,重新启动系统。
方法二:
1、点击桌面右下角网络连接图标,打开网络和共享中心。
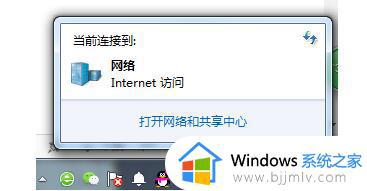
2、在以太网属性里面选择【当前网络连接属性】-【选择协议】,再点击安装。
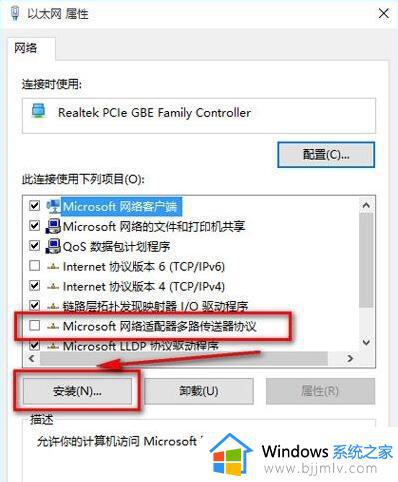
3、然后选择【协议】,点击添加。
4、选择【可靠多播协议】,点击确定。
5、安装完成后重启电脑即可。
方法三:
1、打开ie浏览器,点击右上方的工具,选择internet选项。
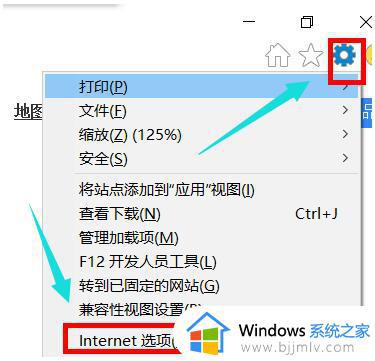
2、进入internet选项设置后,点击【连接】选项,点击【局域网设置】。
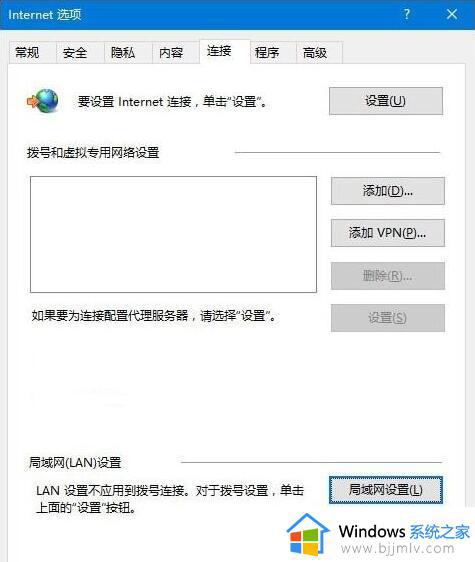
3、进入局域网设置界面,将所有选项全部取消。
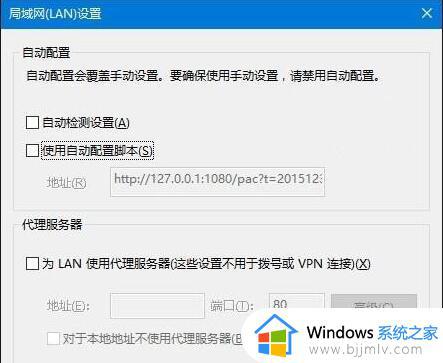
4、然后以管理员身份运行CMD,输入netsh,按Enter回车键。
5、再输入winhttp,按Enter回车键。
6、最后输入import proxysource=ie,按Enter回车键。
方法四:
1、按快捷键Win+R键打开运行,输入Services.msc,然后回车。
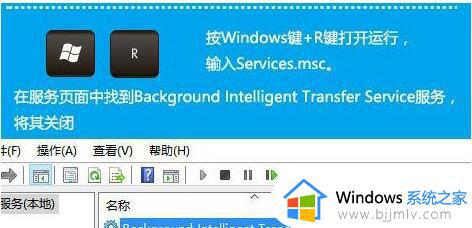
2、进入服务页面后,找到Background Intelligent Transfer Service服务,把它关闭。
3、注意是停止二不是禁用,因为这个服务是后台智能传输服务,也是Windows重要服务。
以上全部内容就是小编带给大家的win10ie浏览器打不开了解决方法详细内容分享啦,小伙伴们如果你们也需要的话就快点跟着小编一起来看看吧,希望本文能够帮助你解决问题。