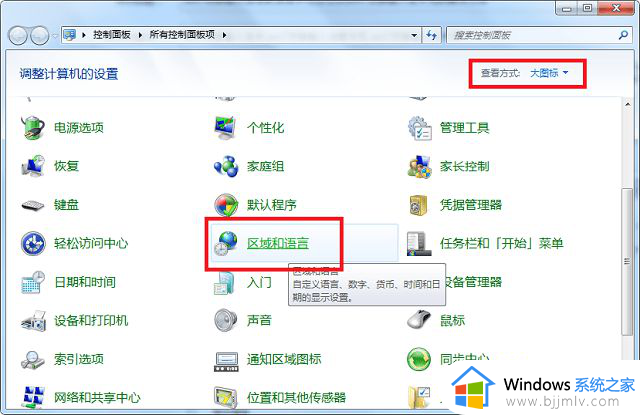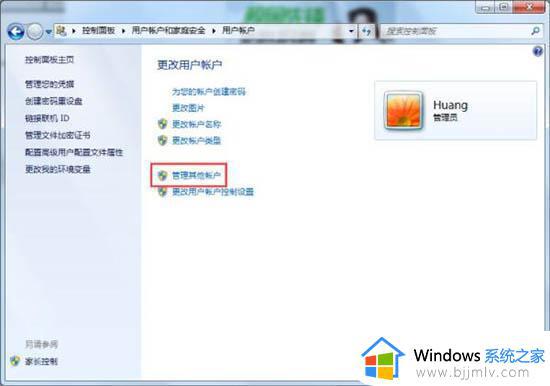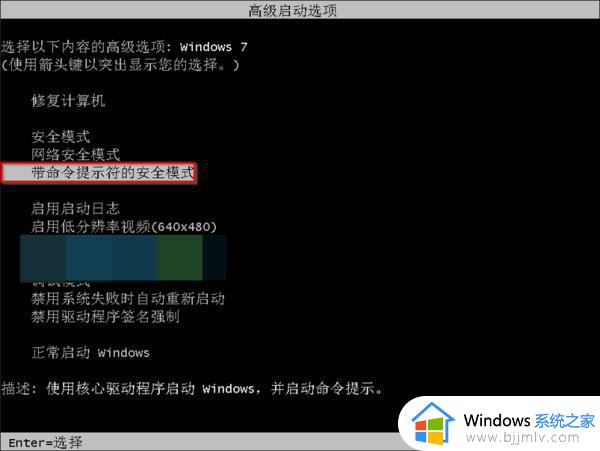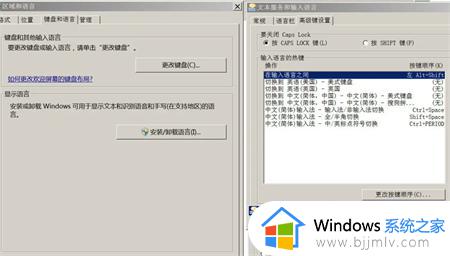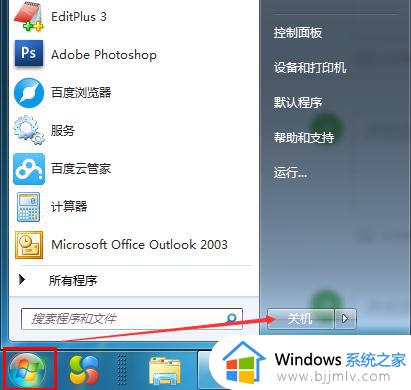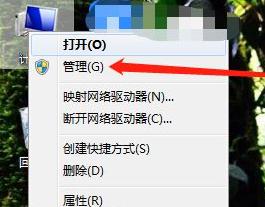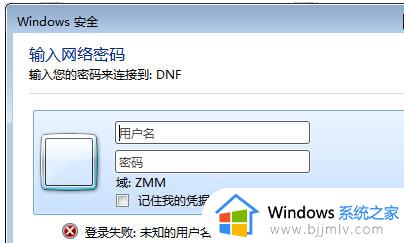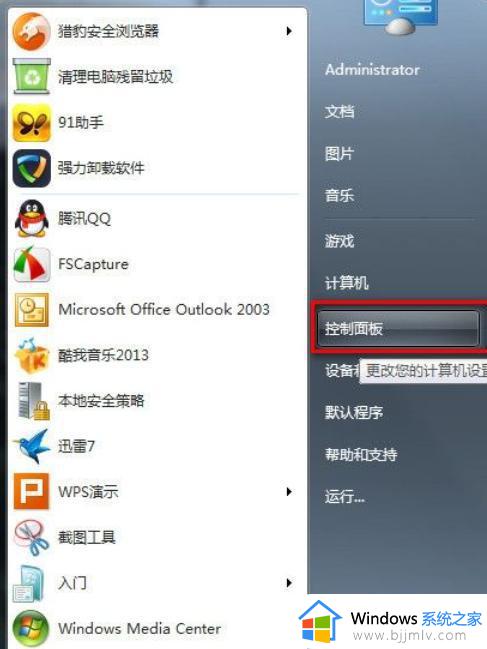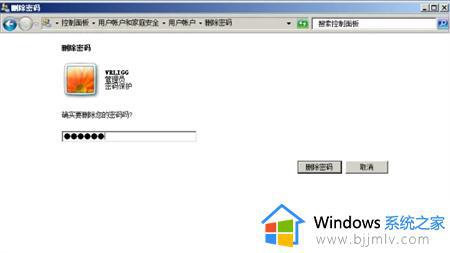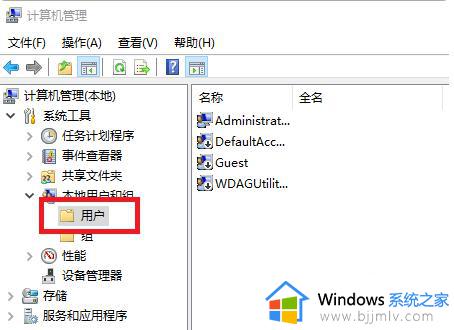win7输入密码界面怎么切换用户 win7输入密码界面如何切换用户登录
对于一些私人的win7电脑,很多用户都会选择设置系统开机登录密码,这样能够保护个人隐私安全,然而当用户在启动win7电脑的过程中,在输入密码界面想要进行用户切换登录时却不懂得操作,对此win7输入密码界面怎么切换用户呢?以下就是有关win7输入密码界面切换用户登录操作方法。
具体方法:
第一种方法:
在密码登录界面,会有一个”切换用户”的按钮,点击“切换用户”,即可进行用户切换。
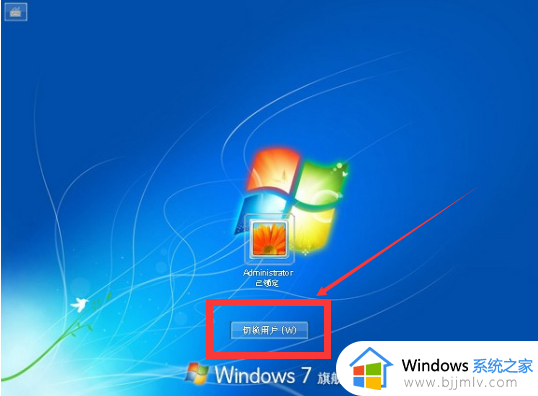
第二种方法:
如果没有此界面,可以参考如下方法解决:
1、按win+r快捷键,输入gpedit.msc,点击确定;
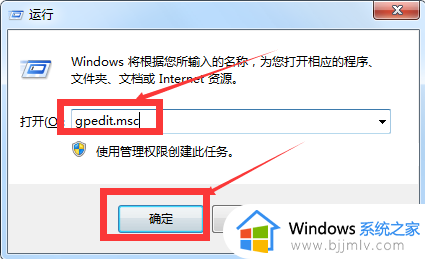
2、依次点击展开计算机配置—Windows 设 置—安全设置—本地策略—安全选项,找到并双击“交互式登录: 不显示最后的用户 名”;
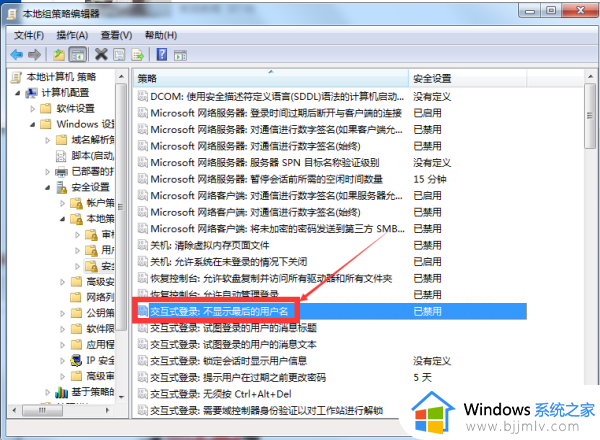
3、打开对话框点击已启用;
4、右侧列表双击交互式登录:无须按ctrl+alt+del,弹出对话框 ,点击已启用,点击确定;
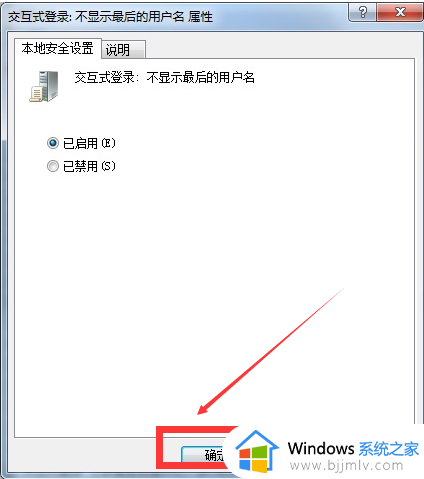
5、关闭策略编辑器,重启即可。
以上就是小编给大家介绍的win7输入密码界面切换用户登录操作方法了,还有不清楚的用户就可以参考一下小编的步骤进行操作,希望能够对大家有所帮助。