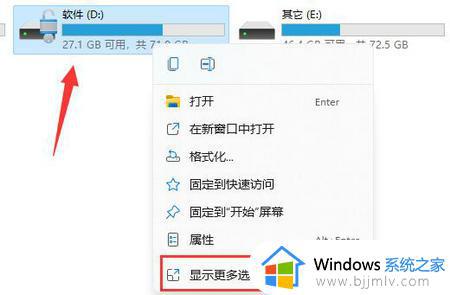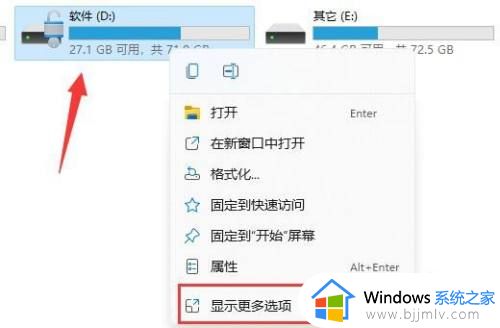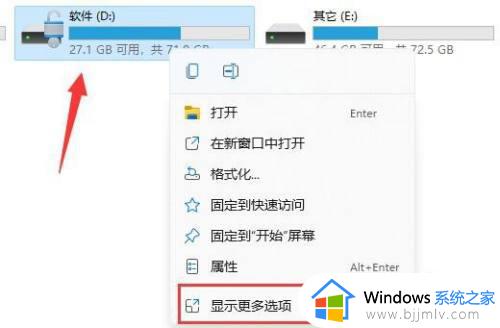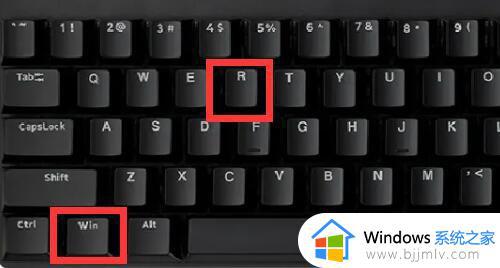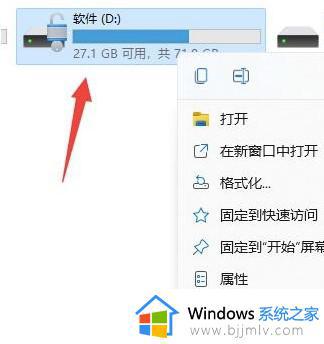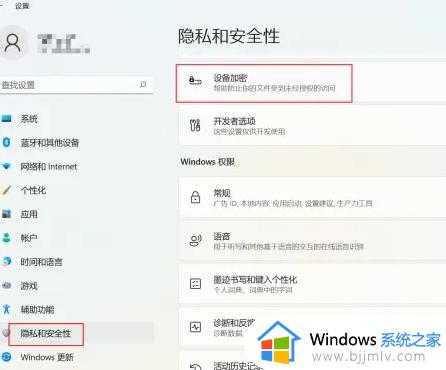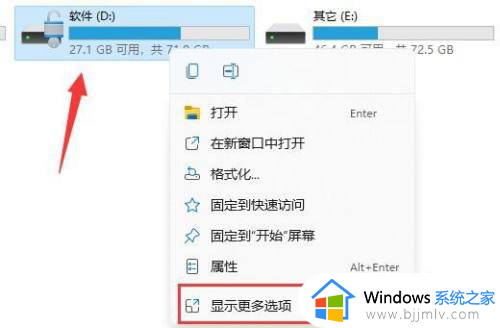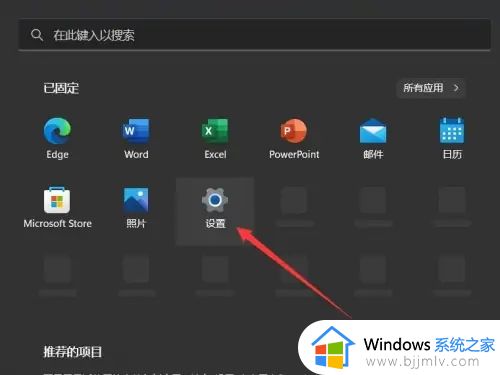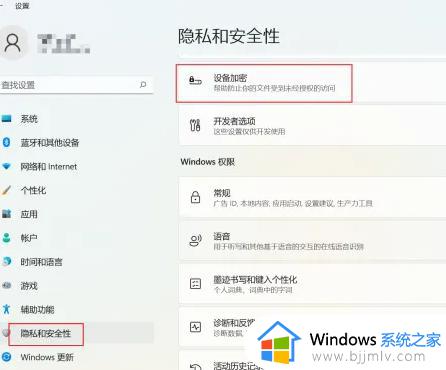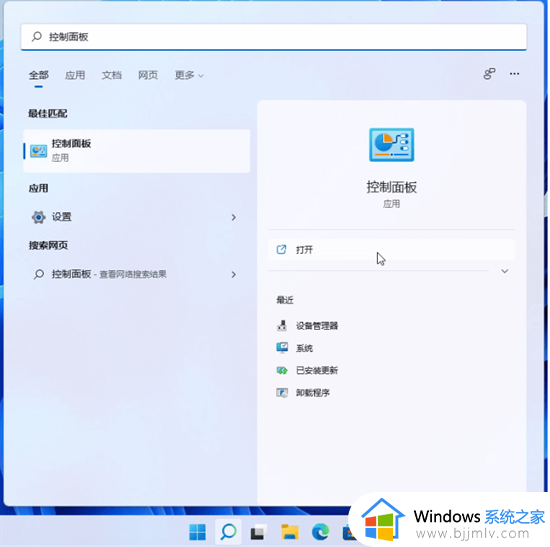win11加密磁盘怎么解密?win11磁盘加密解除方法
更新时间:2024-05-21 09:52:40作者:runxin
在市面上的众多win11电脑中,厂商都会对硬盘空间进行合理分区,因此用户也能够对文档文件进行分类存储,同时在win7电脑硬盘分区有存放重要文件的情景下也能进行加密设置,可是有些用户却不懂得win11加密磁盘怎么解密?面对这种情况小编在这里就来教大家win11磁盘加密解除方法。
具体方法如下:
1、进入“此电脑”,找到并右键选中被加密的硬盘,点击“显示更多选项”。
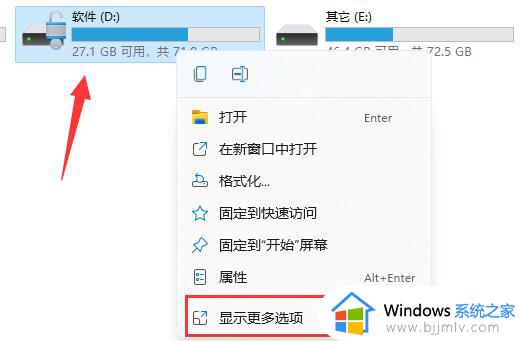
2、在更多选项中选择“管理Bitlocker”。
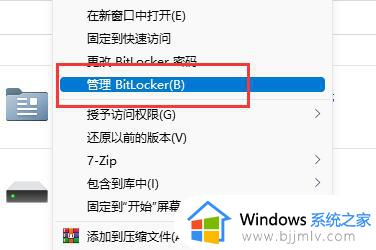
3、在打开的窗口中点击“关闭Bitlocker”。
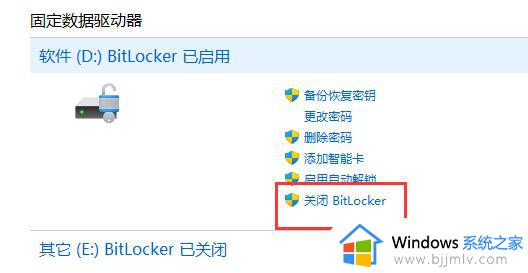
4、在弹出提示中选择“关闭Bitlocker”。
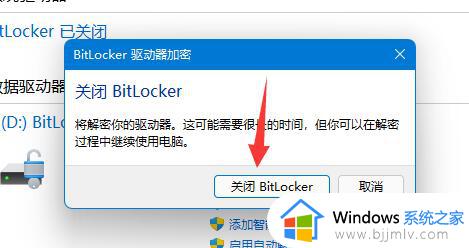
5、等待解密进度条走完,就可以解除win11硬盘加密了。
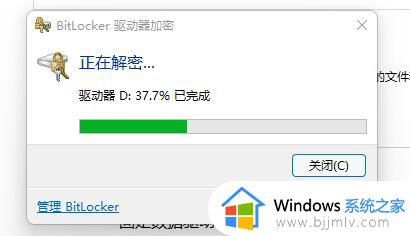
上述就是小编告诉大家的有关win11磁盘加密解除方法了,如果你也有相同需要的话,可以按照上面的方法来操作就可以了,希望本文能够对大家有所帮助。