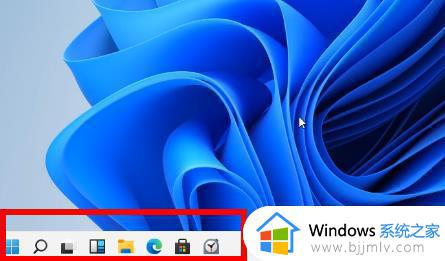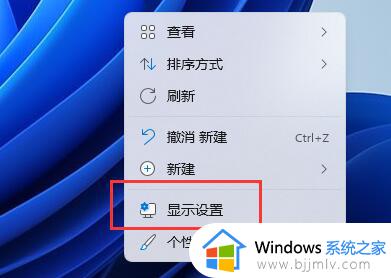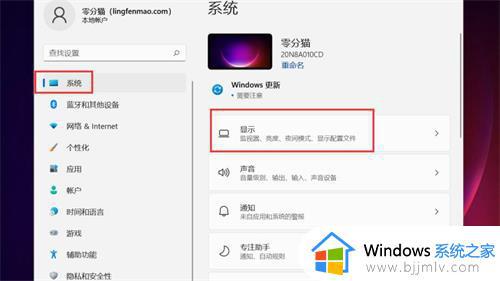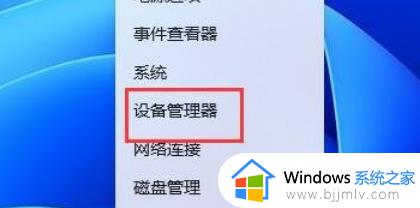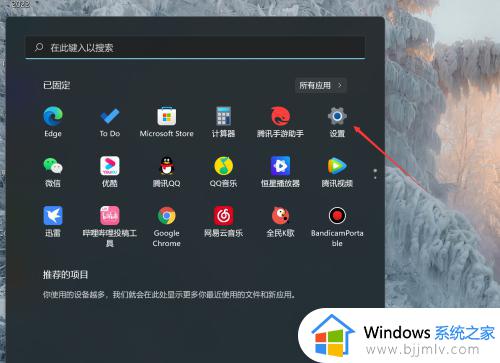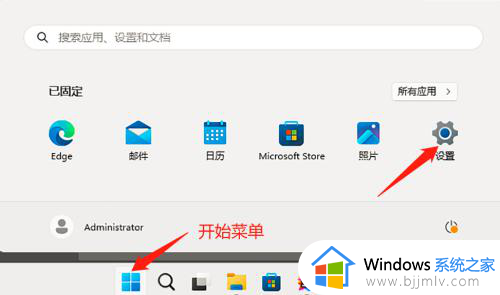win11分辨率1920x1080不见了怎么办 win11电脑1920*1080分辨率没了修复方法
在电脑安装的win11系统中,都会默认设置屏幕分辨率为1920*1080选项,当然用户也可以对屏幕分辨率进行调整,然而最近有用户在设置win11电脑的屏幕分辨率时,却总是没有找到1920*1080选项,对此win11分辨率1920x1080不见了怎么办呢?今天小编就来教大家win11电脑1920*1080分辨率没了修复方法。
具体方法如下:
1、打开Windows电脑后,点击右键此电脑,然后点击弹出菜单里的属性。
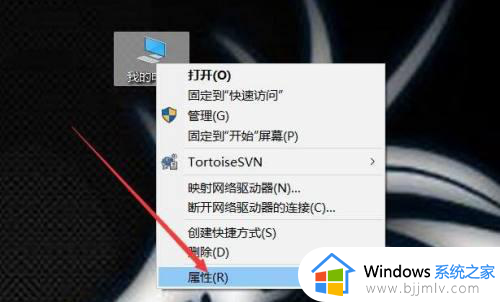
2、电脑系统界面直接点击左侧导航上的设备管理器。
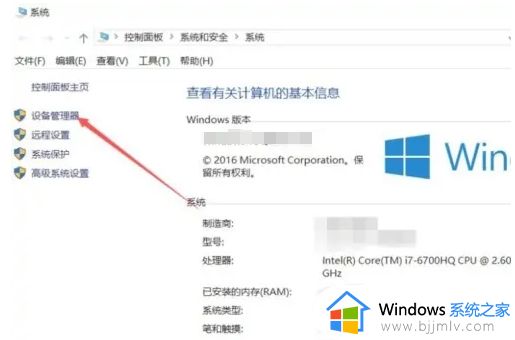
3、设备管理器对话框里点击显示适配器。
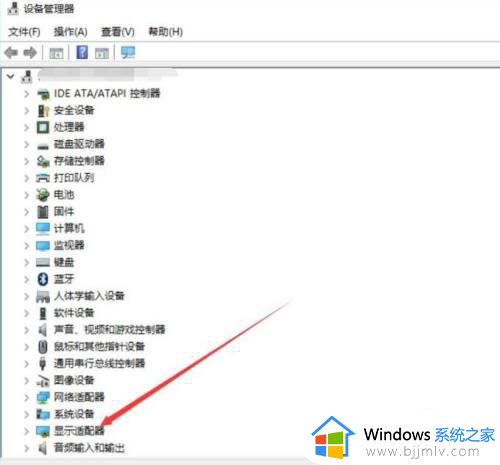
4、展开的显示适配器下面找到要更新的显卡,右键要更新的显卡,然后点击弹出菜单的更新驱动程序。
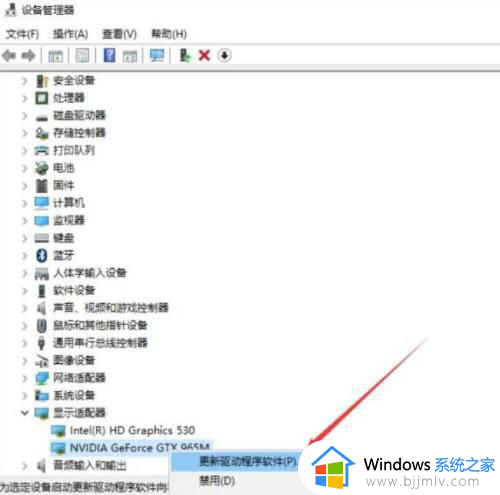
5、更新程序对话框里选择更新的方式,这里选择自动搜索更新的驱动程序。
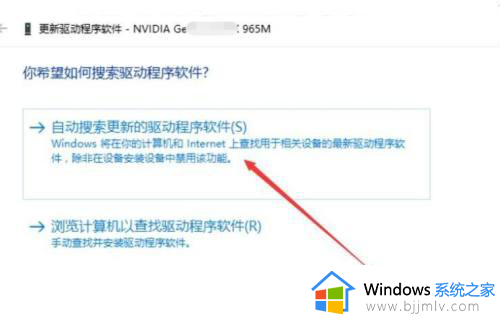
6、等待扫描结果,要是提示有更新的,直接点击更新就可以了。
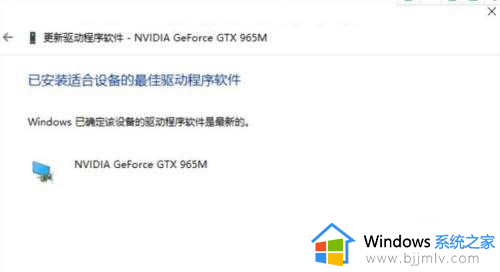
7、如果上方都确定是最新的系统,就可以设置为1920x1080了,点开开始菜单图标。
8、主页里将设置也点开。
9、接着点击系统。
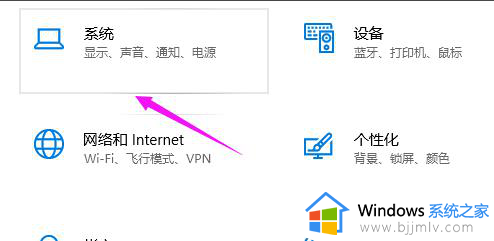
10、接着点击分辨率,设置为1920x1080即可。
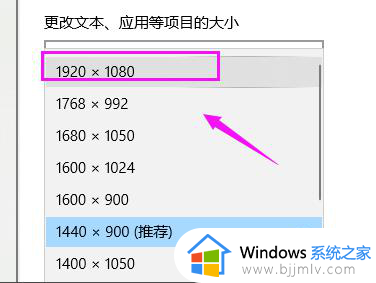
综上所述就是小编带来的win11电脑1920*1080分辨率没了修复方法了,有遇到相同问题的用户可参考本文中介绍的步骤来进行修复,希望能够对大家有所帮助。