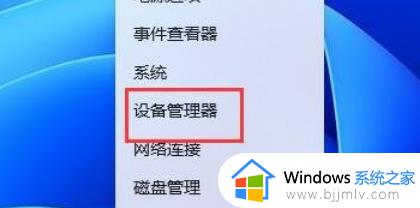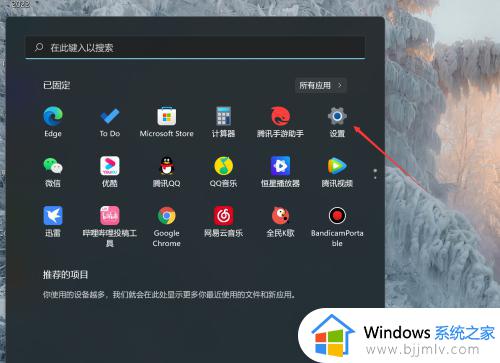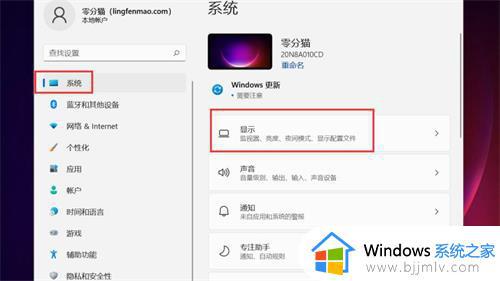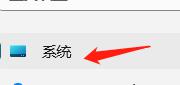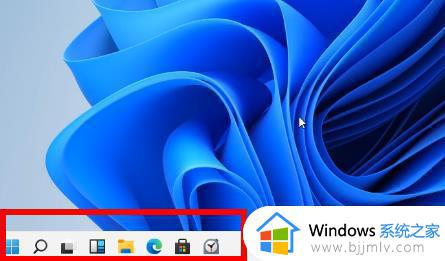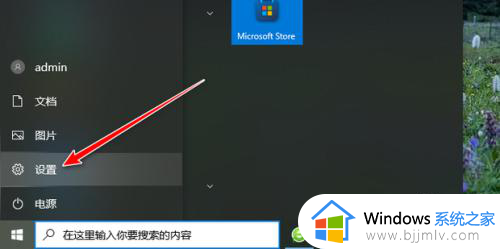win11显示器分辨率调不了怎么办 win11电脑分辨率不能更改修复方法
更新时间:2023-02-17 15:54:18作者:runxin
我们在日常操作win11电脑的过程中,对于系统中默认的一些设置,有些用户也需要进行调整,可是当用户在win11系统中想要调整显示器的分辨率时,却总是不能更改成功,对此win11显示器分辨率调不了怎么办呢?接下来小编就来告诉大家win11电脑分辨率不能更改修复方法。
具体方法:
方法一:1、右键开始菜单,打开"设备管理器"。

2、展开显示适配器,右键显卡,点击"更新驱动程序"。
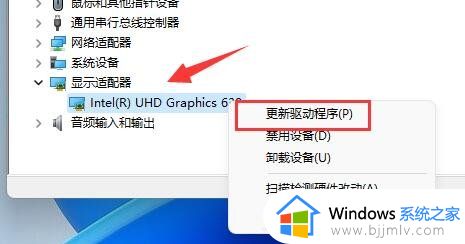
3、然后选择"自动搜索驱动程序",让系统为你下载安装显卡驱动。
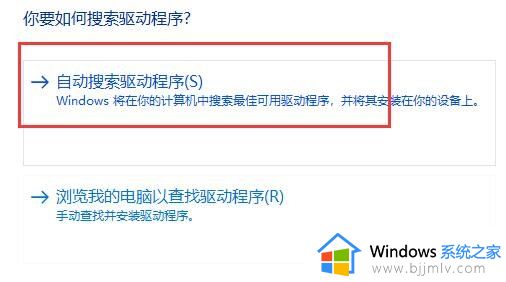
4、更新完成后,右键桌面空白处,进入"显示设置"。
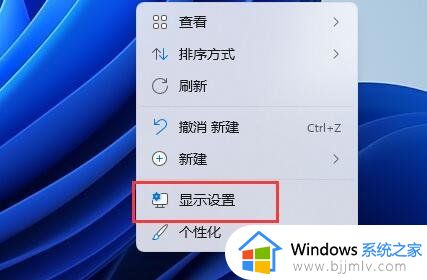
5、在其中就可以修改显示器分辨率了。
方法二:1、如果更新显卡驱动还是锁死分辨率,那么可以尝试更新一下系统。
2、进入在分辨率设置左边栏进入"Windows更新"。
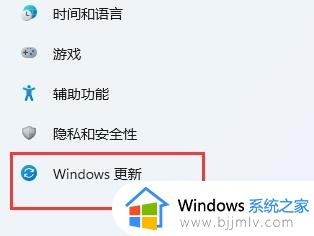
3、进入后可以看到"windows更新",在其中检查更新并安装就可以了。
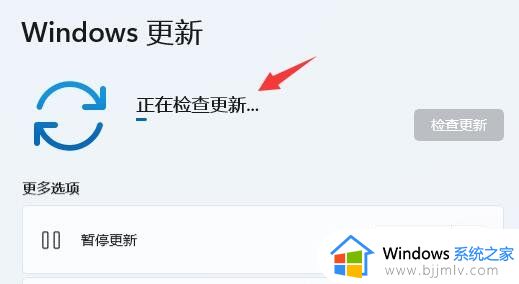
以上就是小编给大家带来的win11电脑分辨率不能更改修复方法了,有遇到相同问题的用户可参考本文中介绍的步骤来进行修复,希望能够对大家有所帮助。