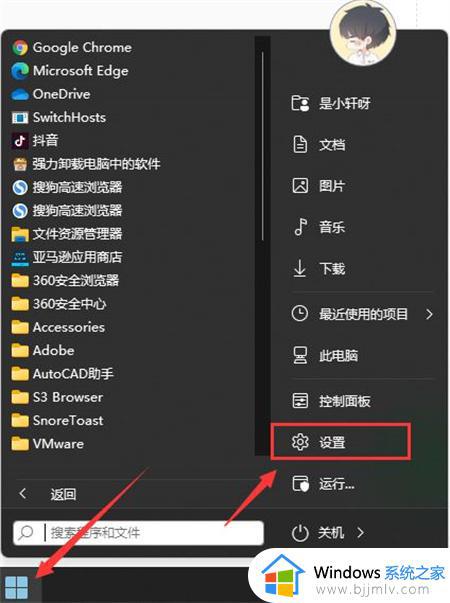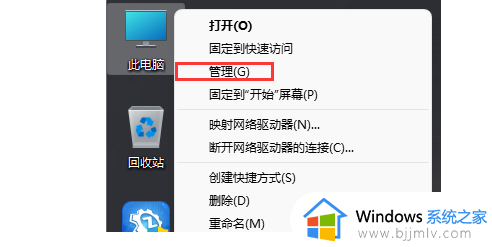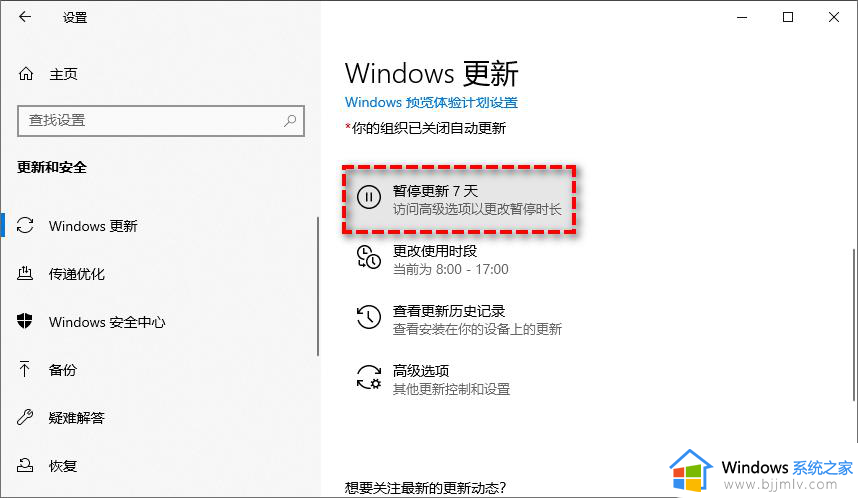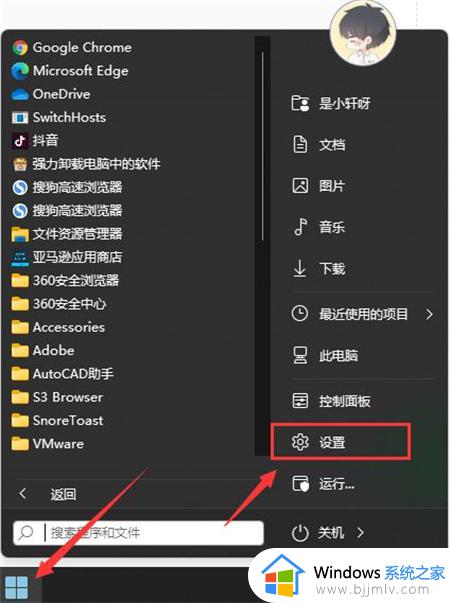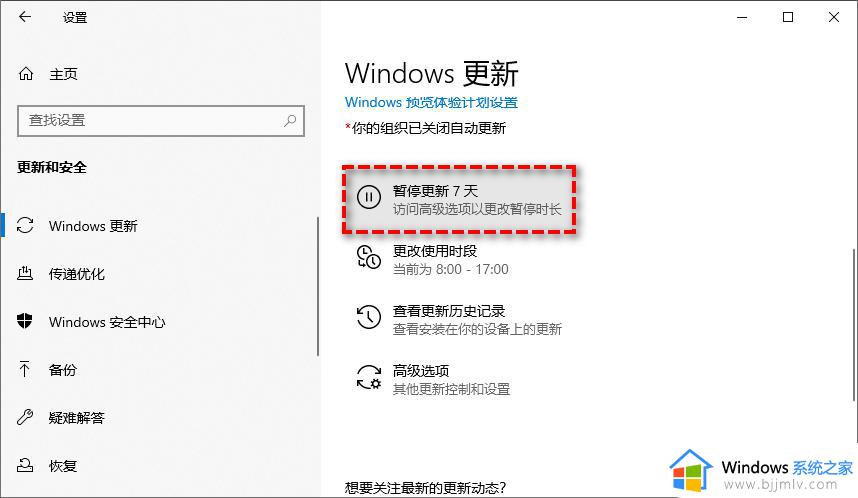win11关闭系统更新工具设置方法 win11怎样彻底关闭自动更新功能
当前win11系统的功能还不够完善,因此用户需要依据微软定期的补丁推送来进行更新,从而体验更多新的功能来满足自身需求,当然有时也会遇到win11系统在更新后会出现新的电脑运行故障,对此win11怎样彻底关闭自动更新功能呢?今天小编就给大家分享的win11关闭系统更新工具设置方法。
具体方法如下:
方法一:
1、首先右键“此电脑”,打开“管理”。
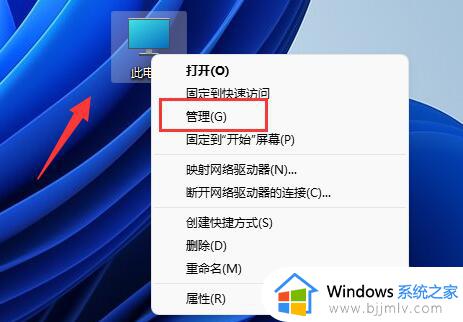
2、接着展开服务和应用程序,打开“服务”选项。
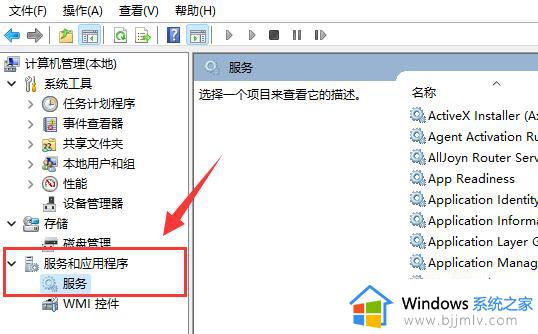
3、然后在右边列表中双击打开“Windows update”服务。
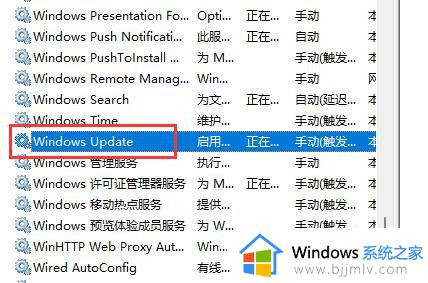
4、最后将启动类型改为“禁用”再点击下方“停止”即可。
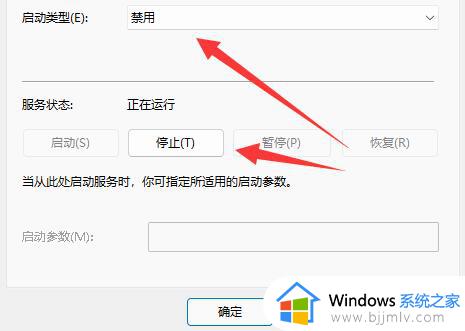
方法二:
1、在开始菜单中搜索并打开“组策略”。
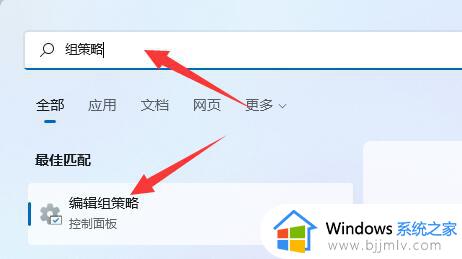
2、打开后,进入左上角管理模板下的“Windows组件”。
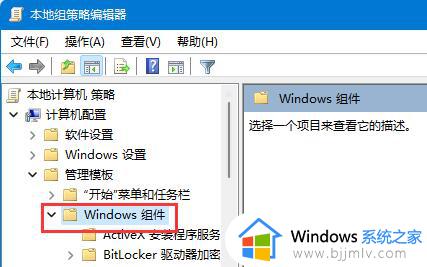
3、再打开Windows更新下的“管理最终用户体验”。
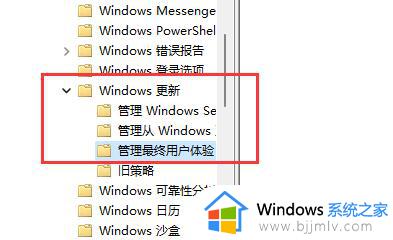
4、随后双击右侧“配置自动更新”策略。
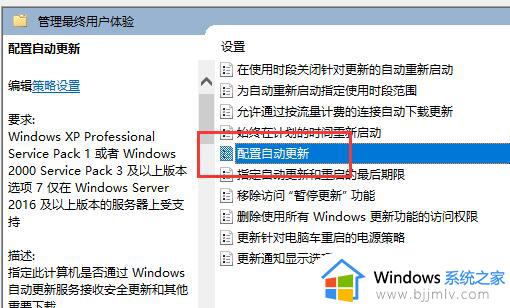
5、最后将他改为“已禁用”就可以不更新系统了。
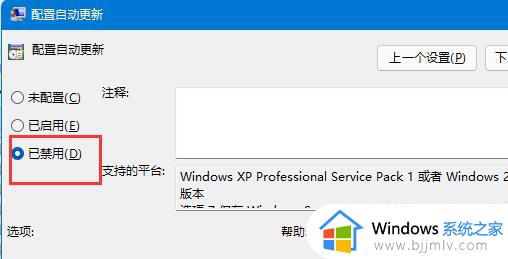
以上就来给大家讲解的win11关闭系统更新工具设置方法了,还有不清楚的用户就可以参考一下小编的步骤进行操作,希望本文能够对大家有所帮助。