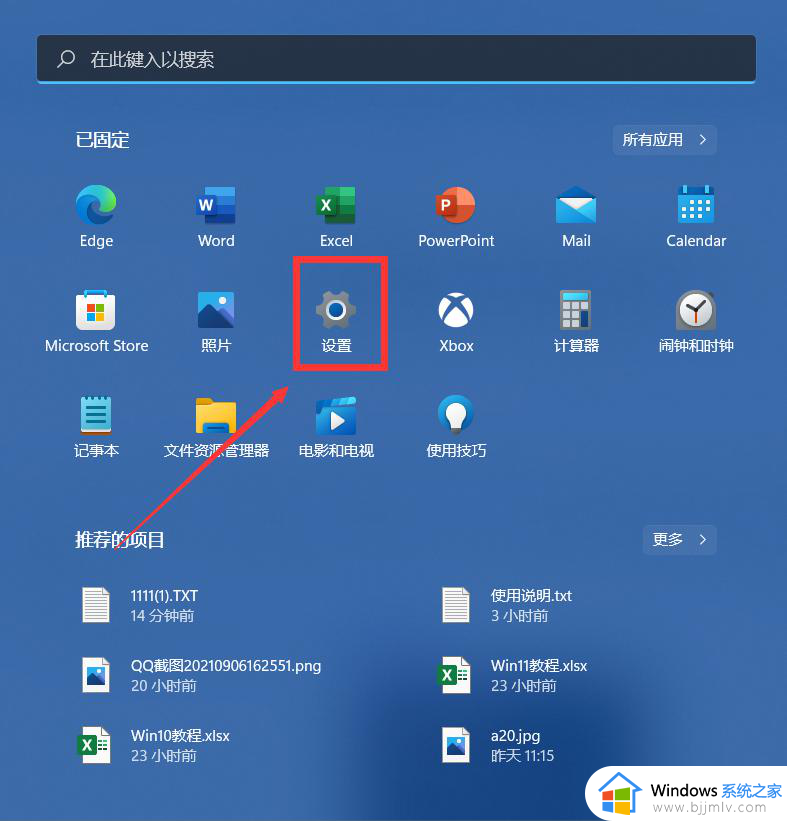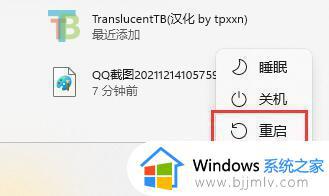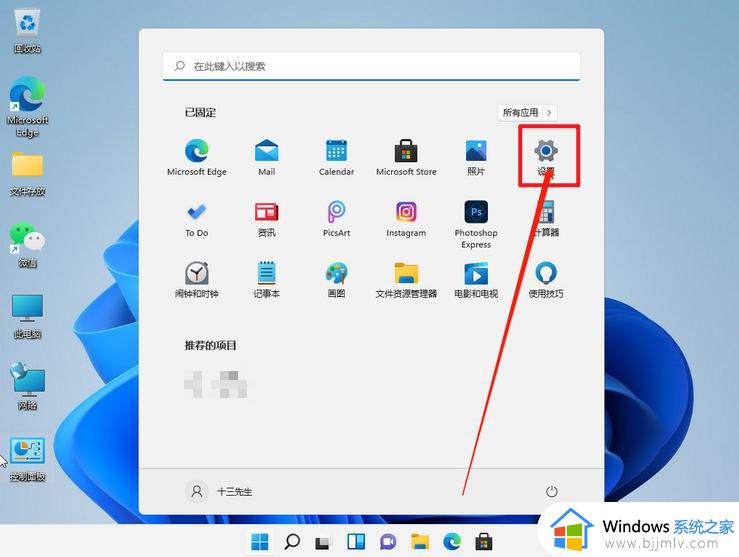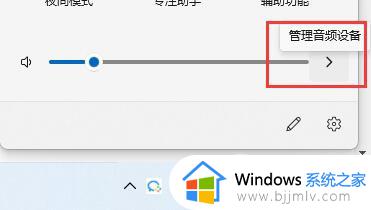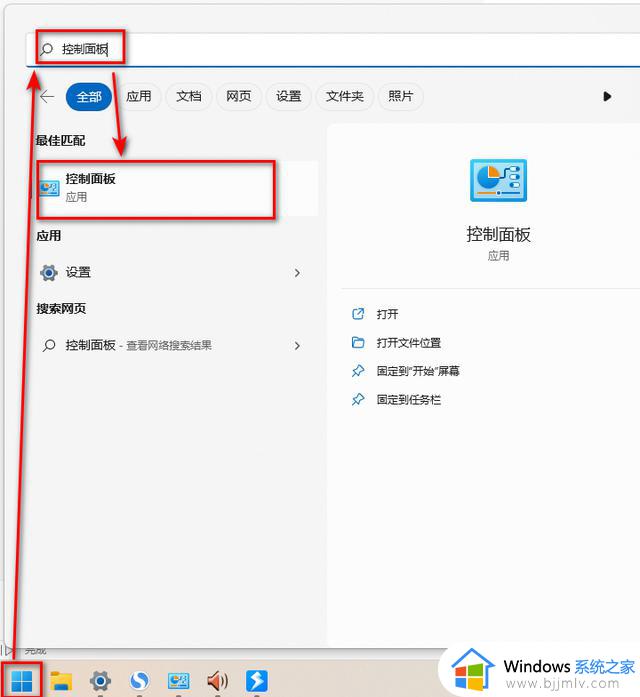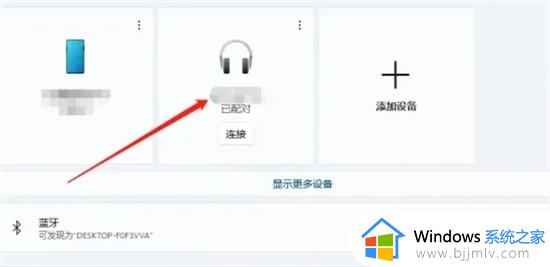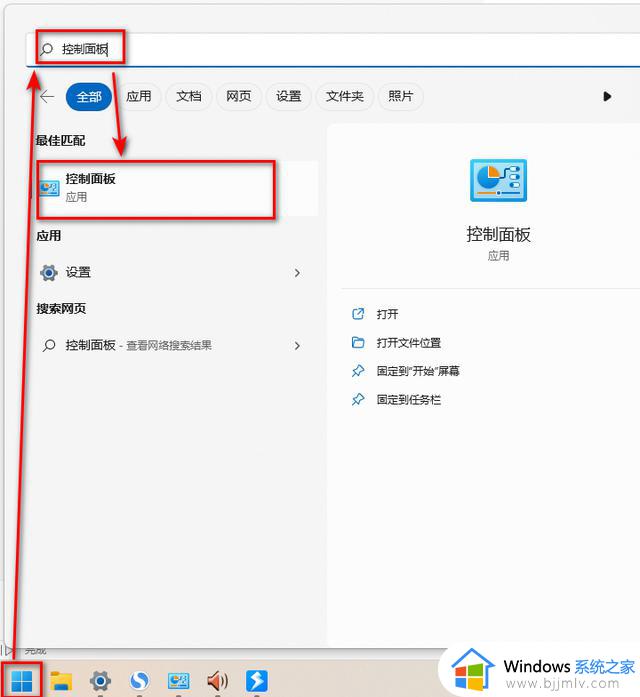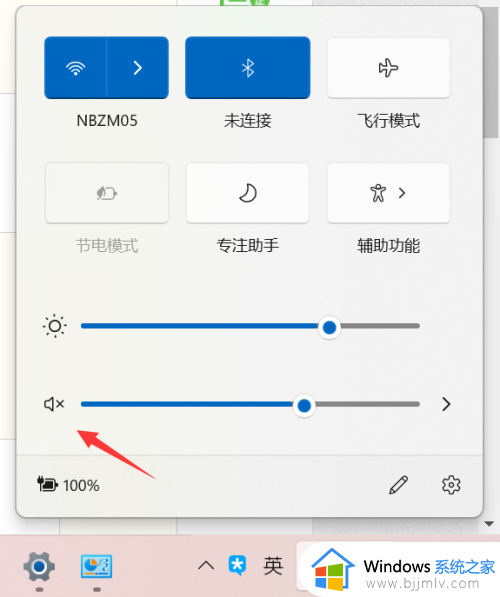win11电脑插耳机没声音怎么设置 win11电脑插上耳机没声音怎么办
每当用户在使用win11电脑播放音乐的时候,也常常会用到耳机设备来防止出现声音外放的情况,不过当用户在将耳机插入win11电脑之后,播放音乐时却莫名出现耳机没有声音的情况,对此win11电脑插上耳机没声音怎么办呢?在文本中小编就来教大家win11电脑插耳机没声音怎么设置详细步骤。
具体方法如下:
方法一:可能是音频设备管理器出现问题
1、首先在下方搜索框中搜索“控制面板”并打开。
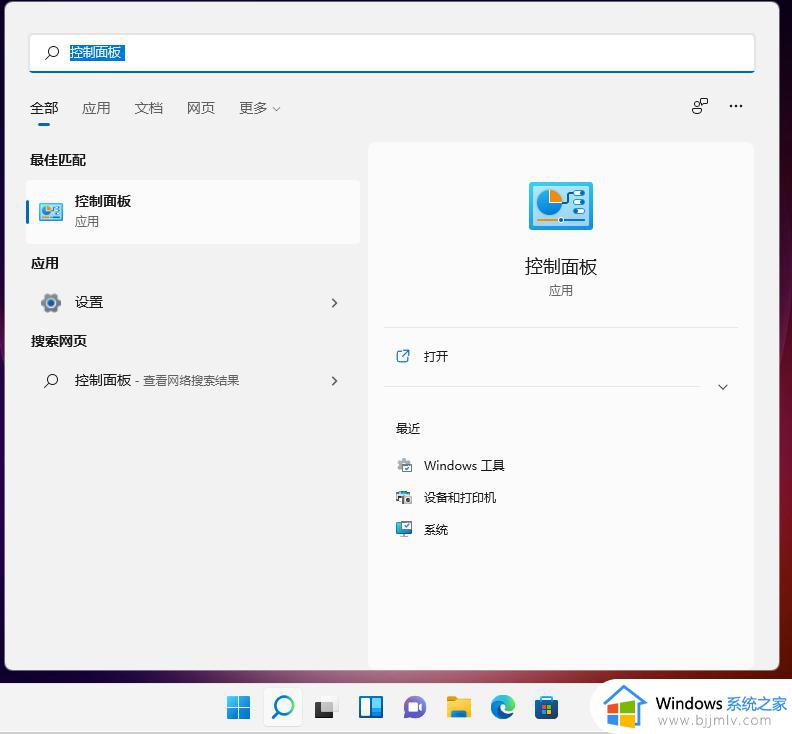
2、打开控制面板后在其中找到“硬件和声音”。
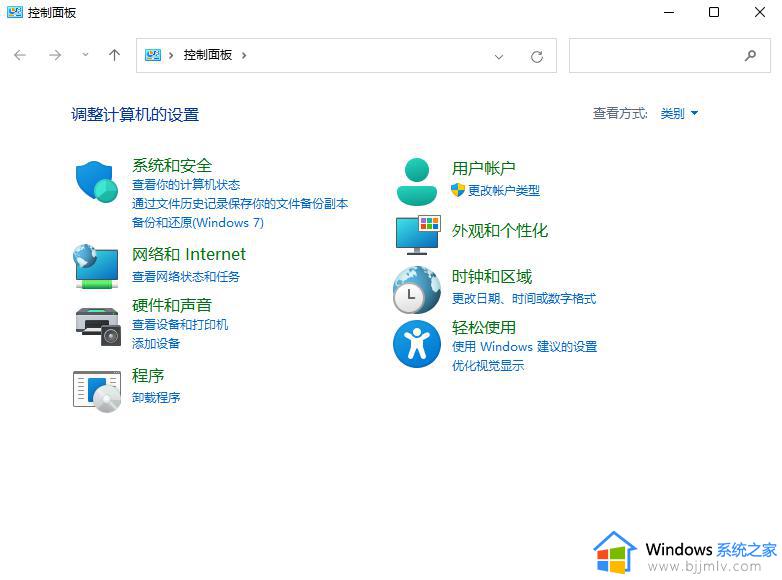
3、在硬件和声音中找到“Realtek高清晰音频管理器”后,在管理器的右下角找到“插孔设置”,再勾选“AC97前面板”,勾选之后点击右下角的“确定”。接着等待自动重新加载音频装置,完成就可以了。

方法二:重装的win11系统组件缺失
如果我们重新加载设备也解决不了耳机没声音的问题,那就只能重装系统了。【华硕笔记本如何重装win11系统】
综上所述就是小编告诉大家的win11电脑插耳机没声音怎么设置详细步骤了,有遇到这种情况的用户可以按照小编的方法来进行解决,希望本文能够对大家有所帮助。