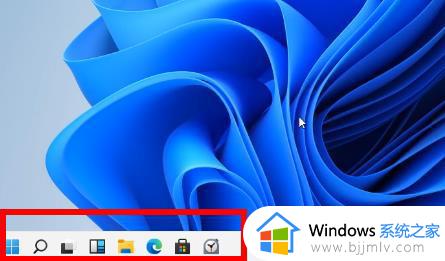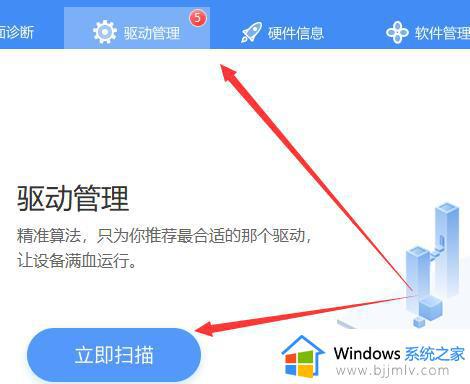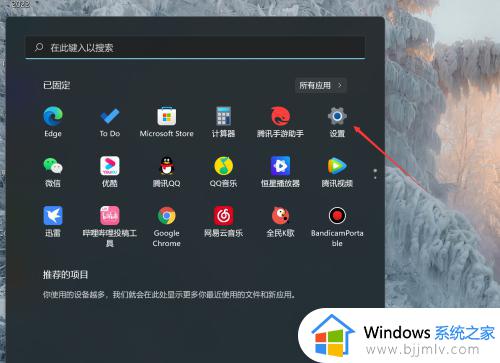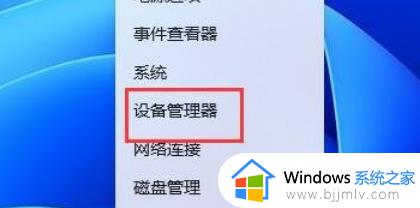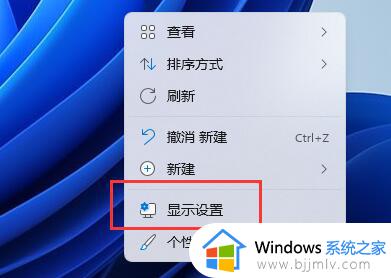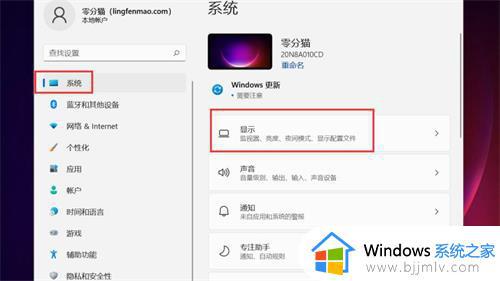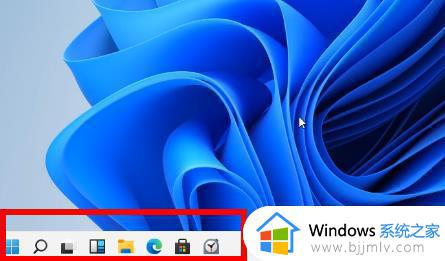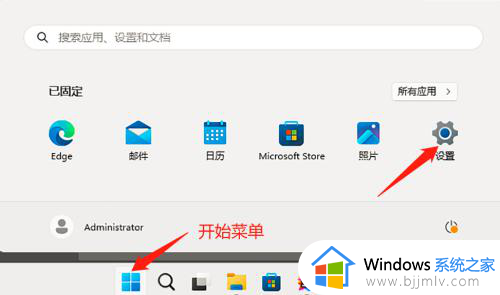win11电脑分辨率选项变灰怎么办 win11显示分辨率为灰色的修复方法
更新时间:2022-12-16 10:01:44作者:runxin
我们在日常使用win11电脑的过程中,为了保证屏幕清晰度满足用户观看的需求,因此往往需要对屏幕分辨率进行调整,可是近日有些用户却遇到了win11电脑中屏幕分辨率选项是灰色的情况,对此win11电脑分辨率选项变灰怎么办呢?这里小编就来教大家win11显示分辨率为灰色的修复方法。
具体方法:
1、首先在Win10桌面上点击鼠标右键,选择屏幕分辨率,如图所示:
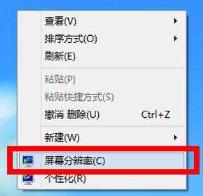
2、调出屏幕分辨率设置窗口后,点击打开高级设置选项,如图所示:
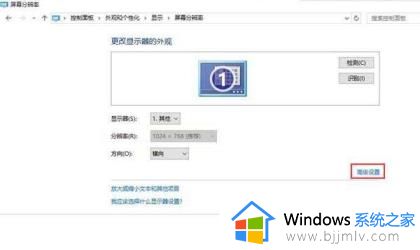
3、在弹出的窗口中,点击适配器类型内的属性按钮,如图所示:
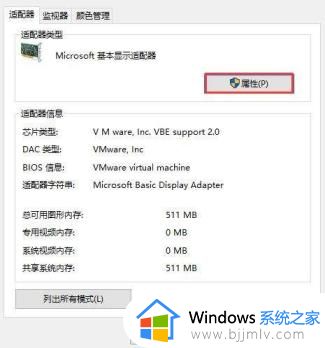
4、接着在调出的xxx属性窗口(不同的显卡驱动,名称也不同),切换至驱动程序选项卡,随后点击更新驱动程序,如图所示:
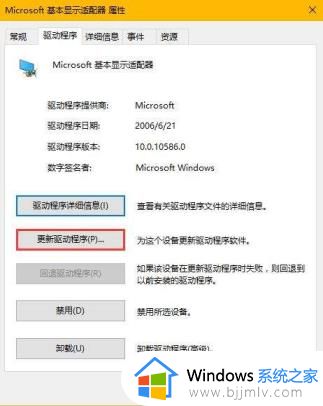
5、最后在更新驱动程序软件窗口中,点击自动搜索更新的驱动程序软件即可,如图所示:
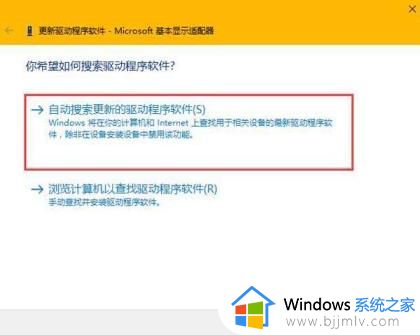
以上就是小编带来的win11显示分辨率为灰色的修复方法了,有遇到相同问题的用户可参考本文中介绍的步骤来进行修复,希望能够对大家有所帮助。