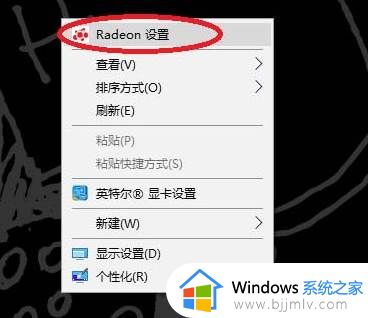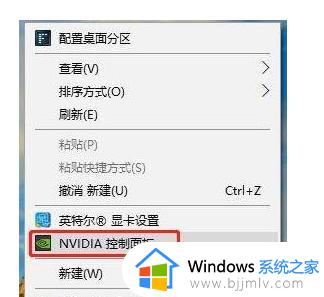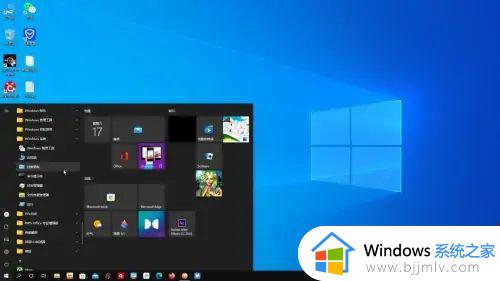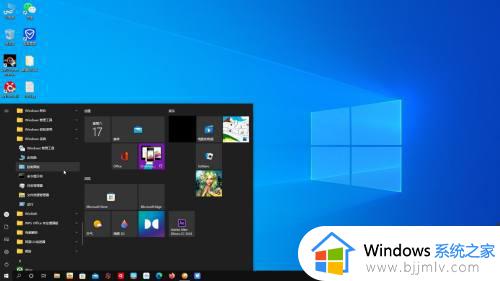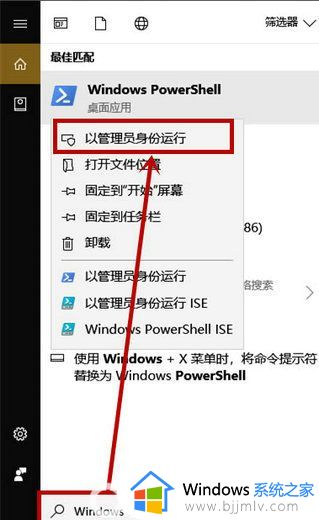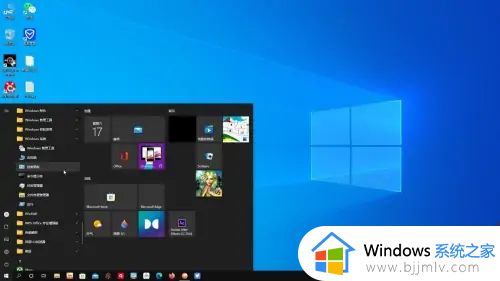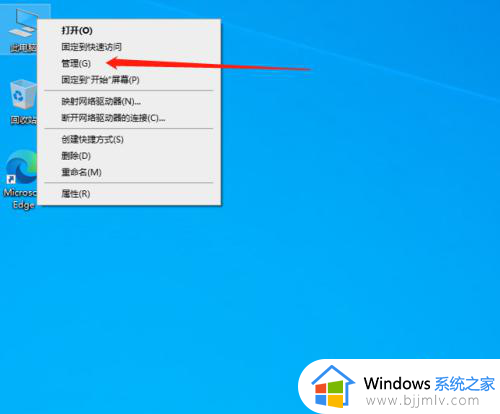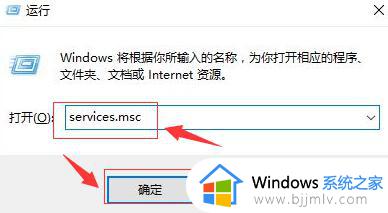win10怎么开高性能 win10怎样开启高性能
更新时间:2022-10-10 09:51:16作者:runxin
现阶段,我们日常使用的电脑中大多都会选择安装win10系统,同时这款系统也适用于各个方面中,然而很多用户在的win10系统都是默认平衡模式性能,因此在运行时难免会出现卡顿现象,对此win10怎么开高性能呢?今天小编就给大家分享一篇win10开启高性能设置方法。
具体方法:
1.在桌面模式,鼠标左键单击开始按钮,选择设置,如下图所示
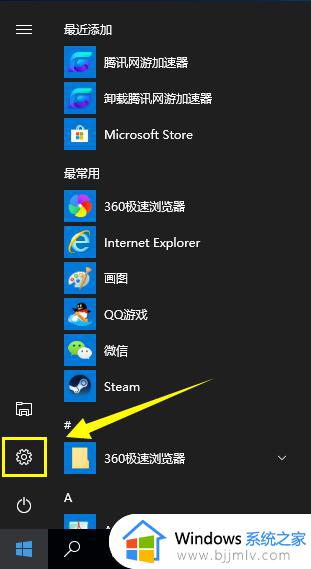
2.在设置界面,点击系统进入,如下图所示
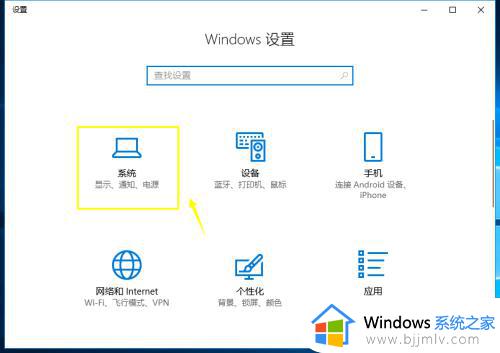
3.系统界面,点击电源和睡眠选项卡,如下图所示
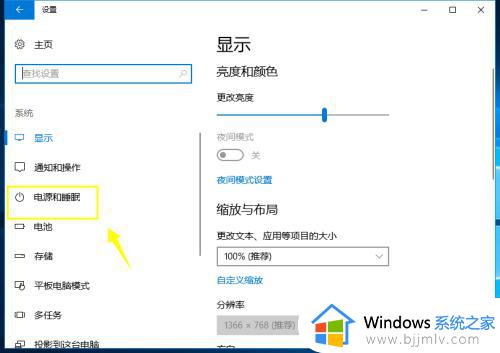
4.在电源和睡眠选项卡,点击右测的其它电源设置,如下图所示
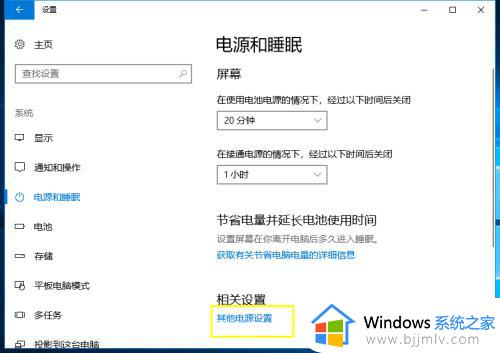
5.进入电源选项,点击左侧的创建电源计划,如下图所示
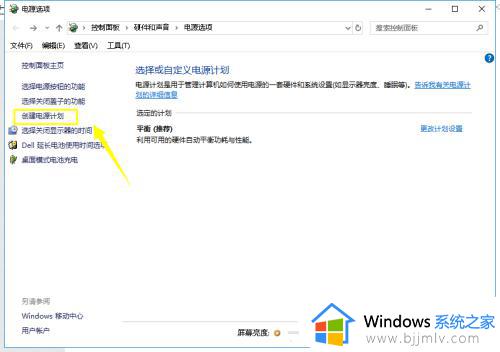
6.进入电源计划,选择高性能,点击下一步按钮,如下图所示
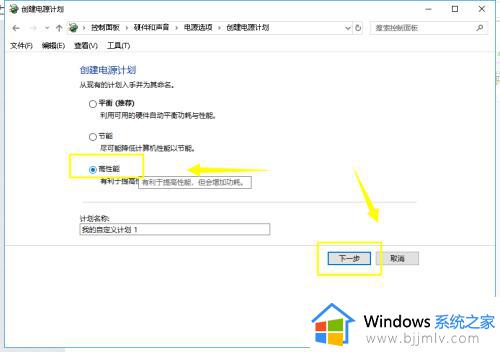
7.选择关闭显示器等的时间,点击创建,成功后执行我的计划1就是高性能了,如下图所示
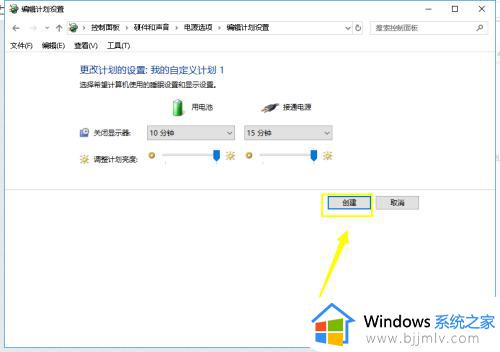
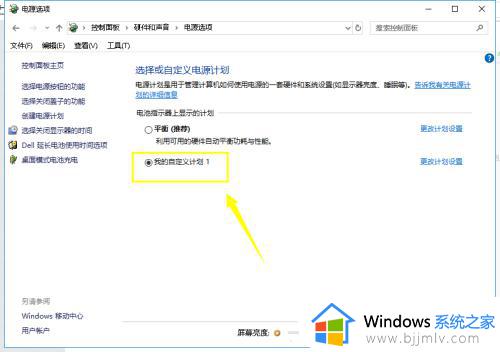
上述就是小编告诉大家的win10开启高性能设置方法了,还有不清楚的用户就可以参考一下小编的步骤进行操作,希望能够对大家有所帮助。