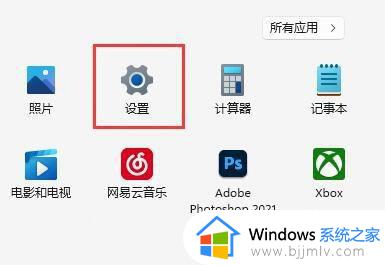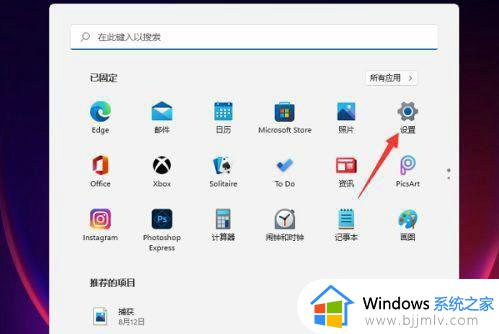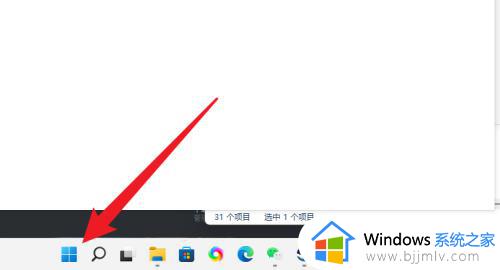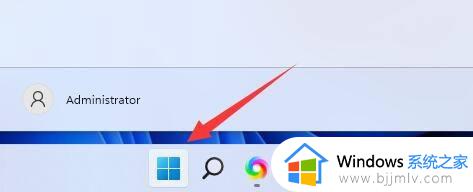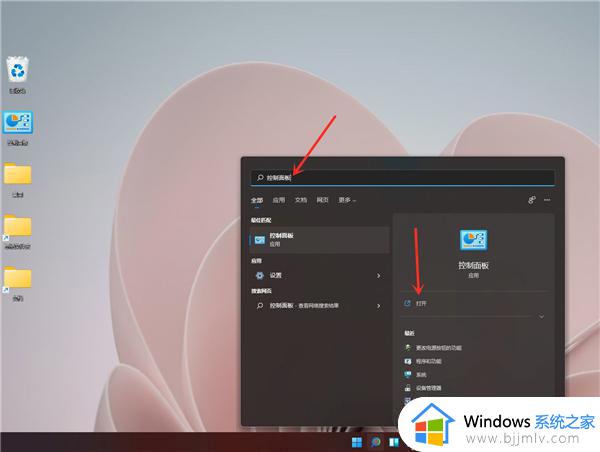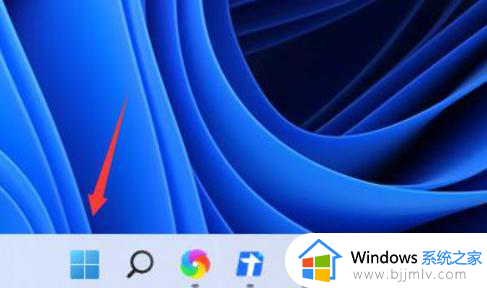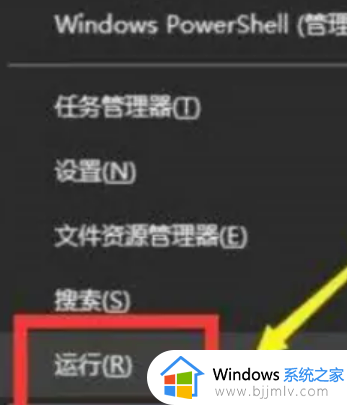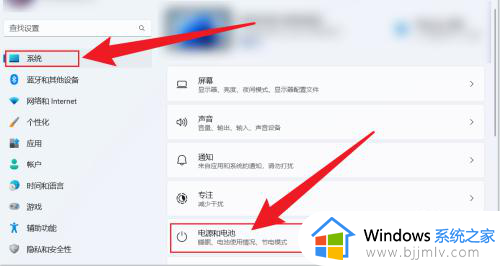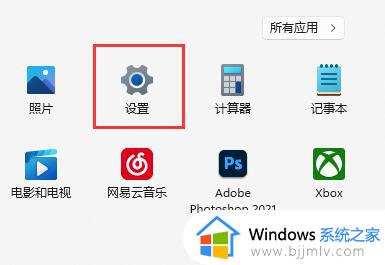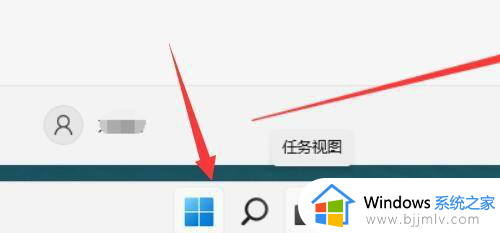win11关闭休眠功能设置方法 win11怎么取消自动休眠
在运行win11系统的过程中,电脑如果一段时间无人操作时往往会自动进入休眠黑屏模式,虽然win11电脑在进入休眠模式能够有效降低硬件性能的损耗,可是却也给用户带来了极差的操作体验,因此有小伙伴就在咨询小编win11怎么取消自动休眠呢?下面小编就给带大家讲解win11关闭休眠功能设置方法。
具体方法如下:
方法一:
1、在开始中搜索“控制面板”,点击打开。打开windows11控制面板;
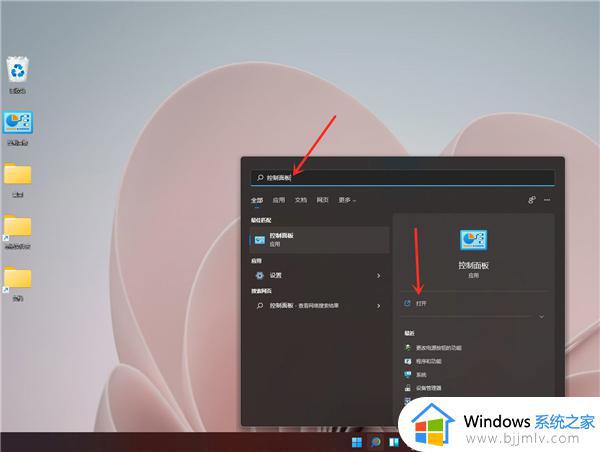
2、点击硬件和声音;
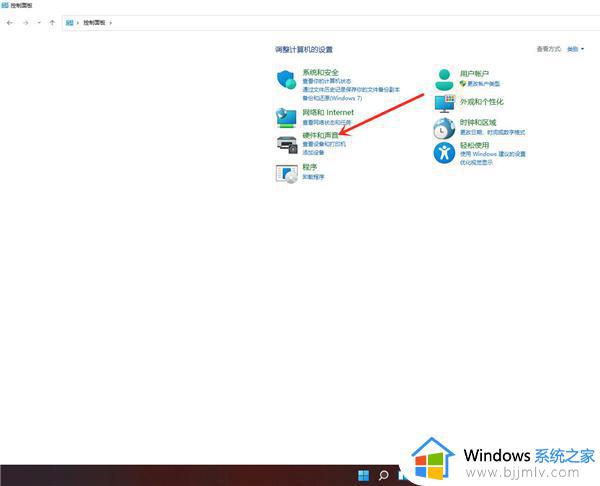
3、点击更改电源按钮的功能;
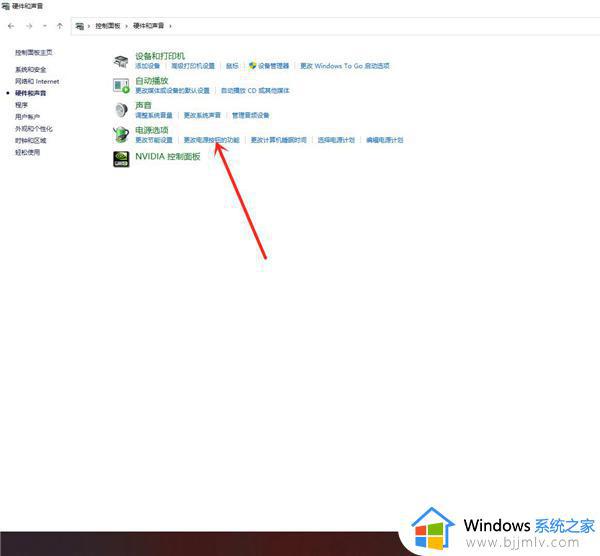
4、点击“更改当前不可用的设置”;
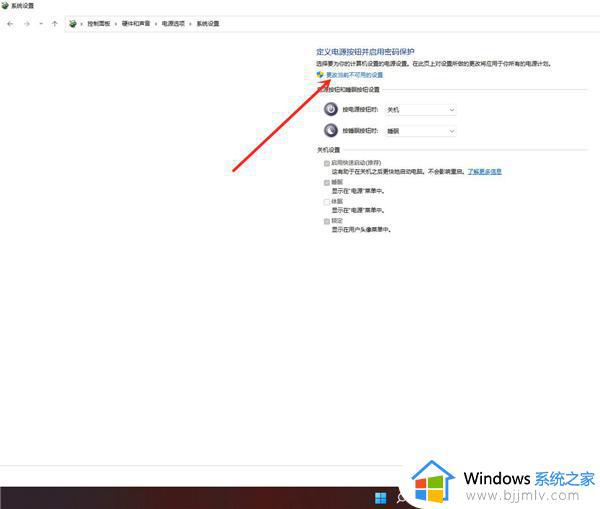
5、勾选“休眠”选项;
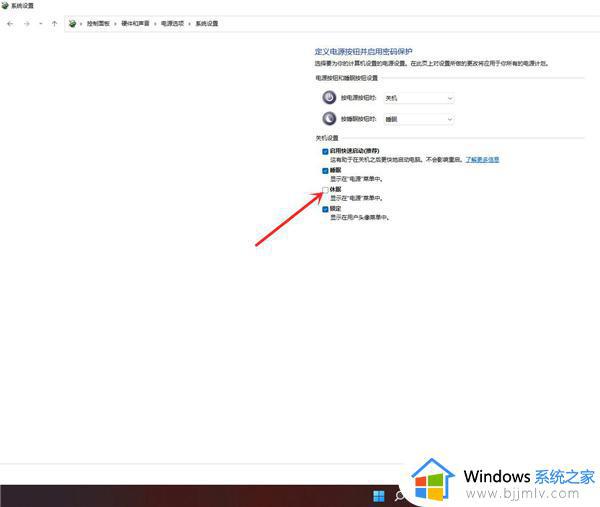
6、点击“保存修改”即可;
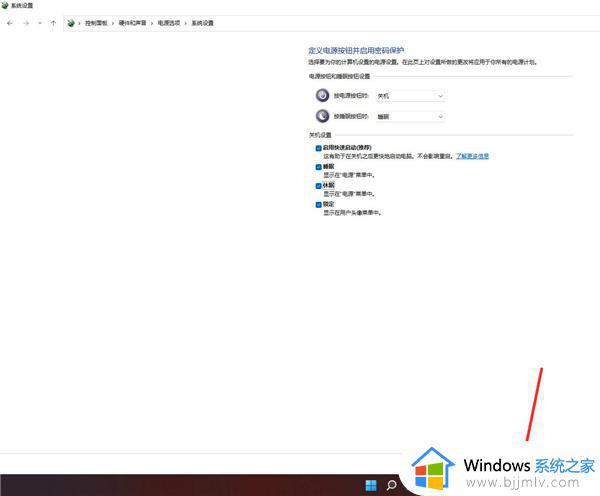
7、结果展示。
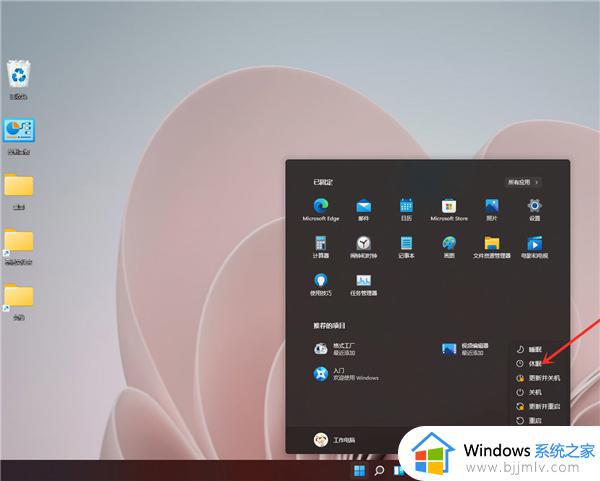
方法二:
1、直接点击任务栏中的开始菜单。
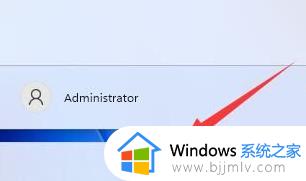
2、在打开的页面中在搜索栏中输入控制面板,找到控制面板进行打开。
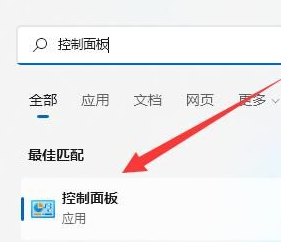
3、在打开的控制面板中,找到电源选项点击进入。
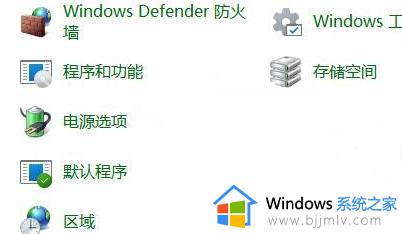
4、在电源选项页面中,点击左上角的【选择电源按钮的功能】。
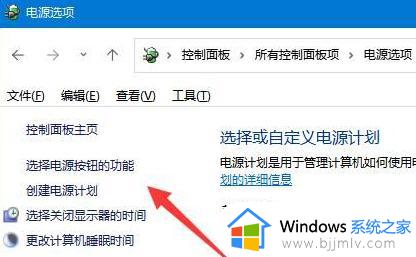
5、在打开的页面中点击【更改当前不可用的设置】。
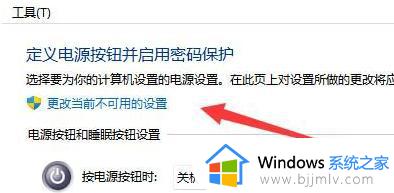
6、然后在页面中,将休眠功能进行取消勾选,在保存设置即可。
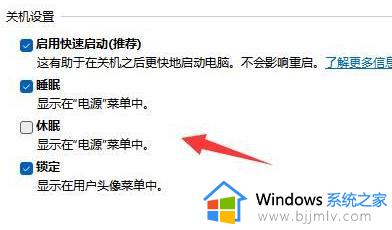
上述就是小编告诉大家的win11关闭休眠功能设置方法全部内容了,有遇到过相同问题的用户就可以根据小编的步骤进行操作了,希望能够对大家有所帮助。