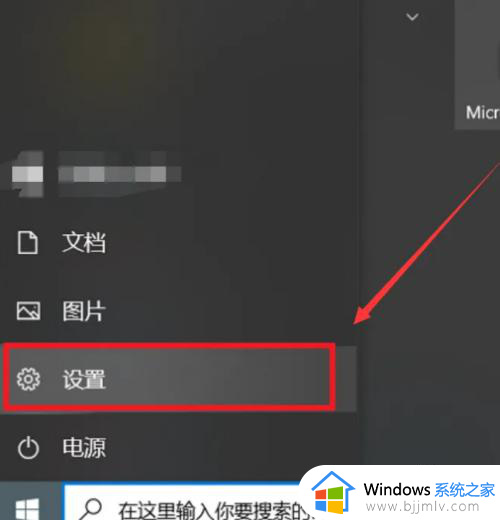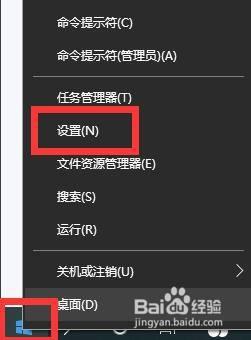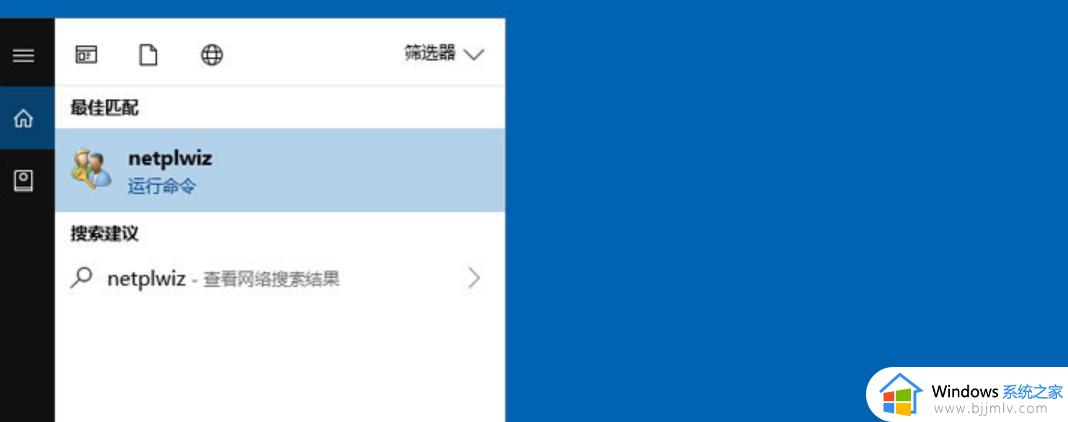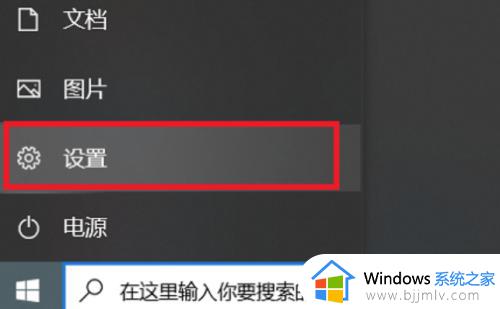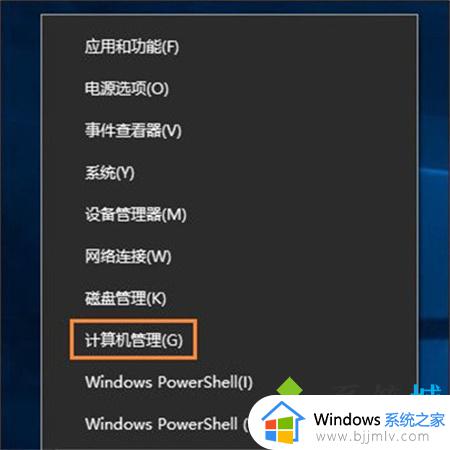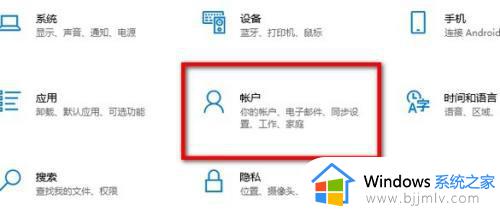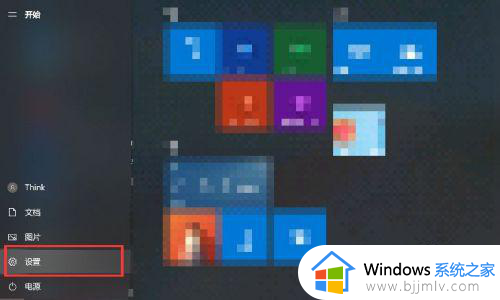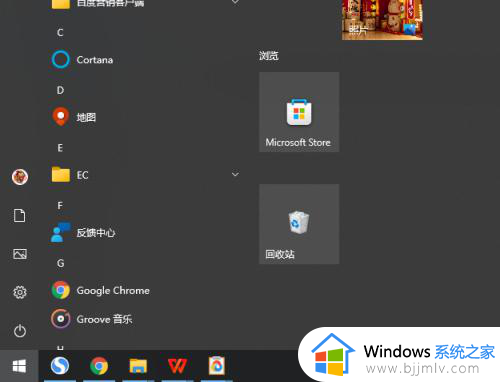win10怎么取消电脑开机密码 win10系统如何取消电脑开机密码
更新时间:2023-09-10 09:48:00作者:runxin
相信大多用户在入手win10电脑的同时,为了更好的保护个人隐私安全,因此也会选择给电脑设置开机登录密码,可是有小伙伴觉得每次在启动win10电脑都需要输入密码很是麻烦,因此就想要将开机密码关闭,那么win10怎么取消电脑开机密码呢?接下来小编就给大家带来win10系统如何取消电脑开机密码。
具体方法:
第一步,点击电脑的开始,在弹出的界面中找到设置进入到设置界面中。
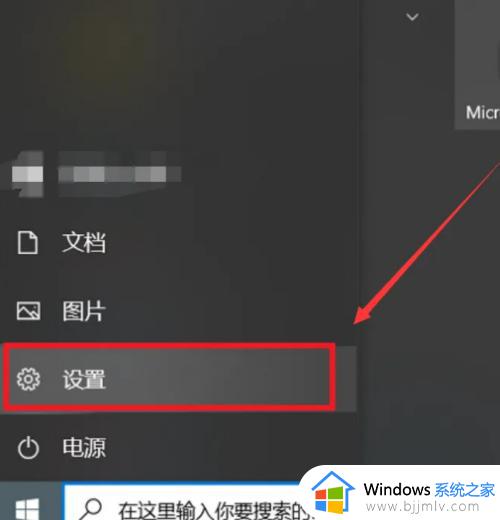
第二步,在设置界面中点击账户进入其中。
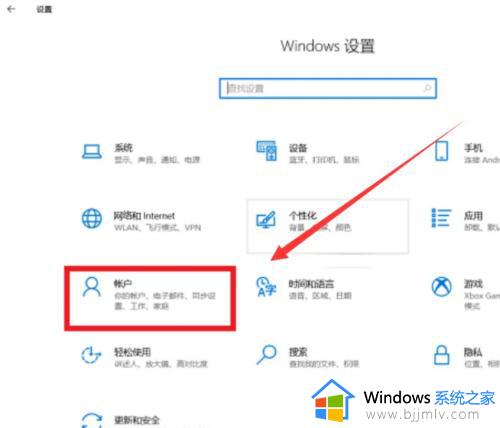
第三步,在账户界面中点击左边的登录选项-右边页面的密码-更改就可以进入到更改界面中。
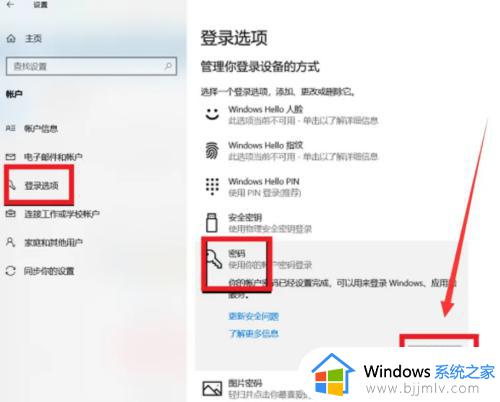
第四步,在输入原密码之后会进入到更改密码界面,在界面中不要输入任何的密码,直接进入下一步就可以完成取消开机密码操作。
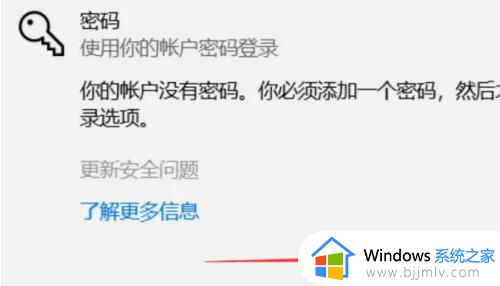
以上就是小编告诉大家的win10系统如何取消电脑开机密码的所有步骤了,还有不懂得用户就可以根据小编的方法来操作吧,希望本文能够对大家有所帮助。