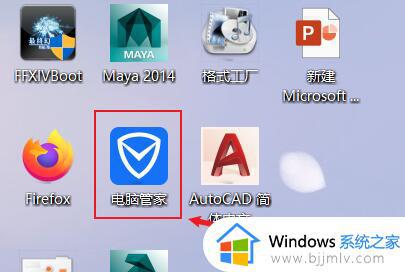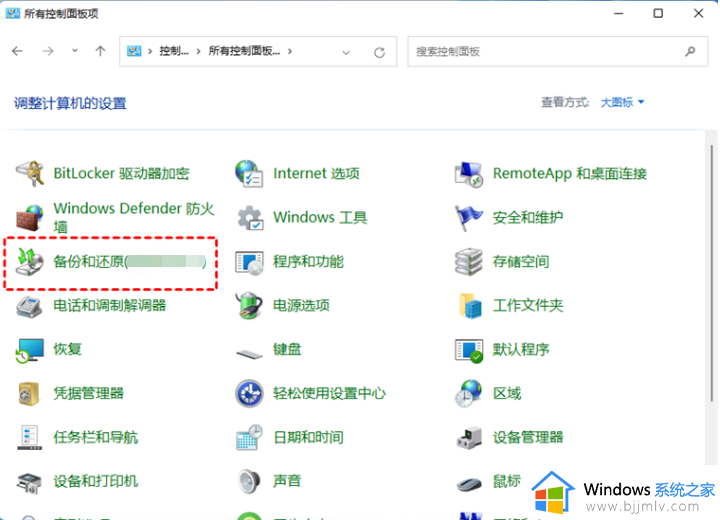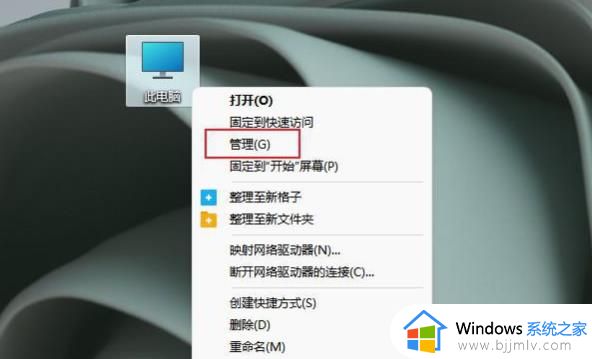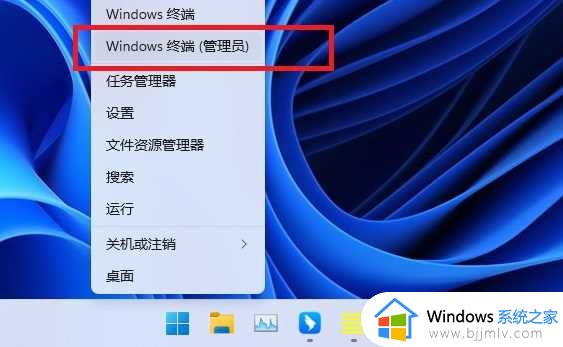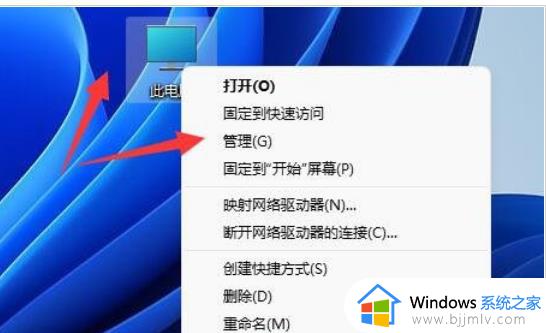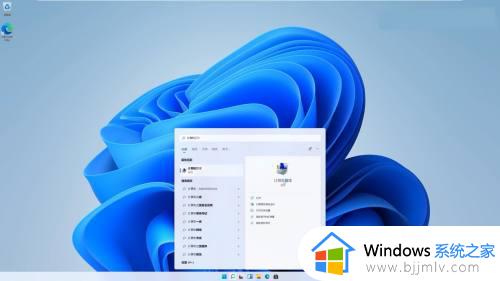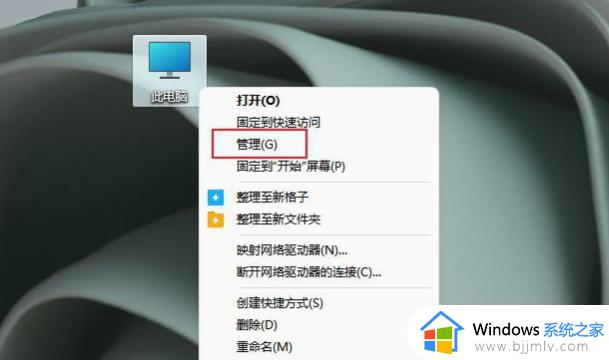win11更换硬盘前如何转移系统?win11更换硬盘如何迁移系统到另一块盘
有些用户在电脑升级win11系统后,却遇到了硬盘内存不足的情况,因此也选择更换新的硬盘来扩充内存空间,同时就想要将电脑中安装的win11系统转移到新的硬盘,也不需要在进行重装,可是win11更换硬盘前如何转移系统?下面就是有关win11更换硬盘如何迁移系统到另一块盘全部内容。
具体方法如下:
1、打开分区助手专业版后,点击“迁移系统”。
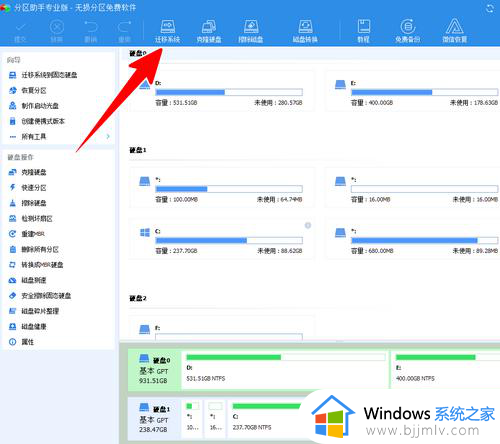
2、在弹出的净酱窗口中著争点击“下一步”。
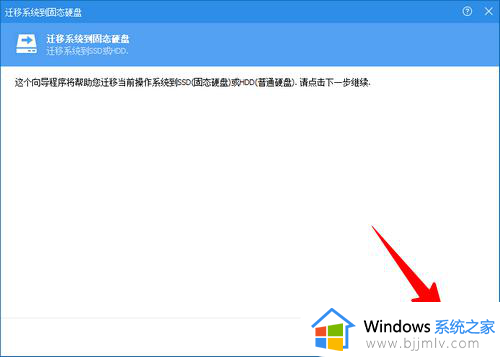
3、点击选中要迁移到的新硬盘,勾选我愿意删除这个硬盘的所有分区,再点击“下一步”。
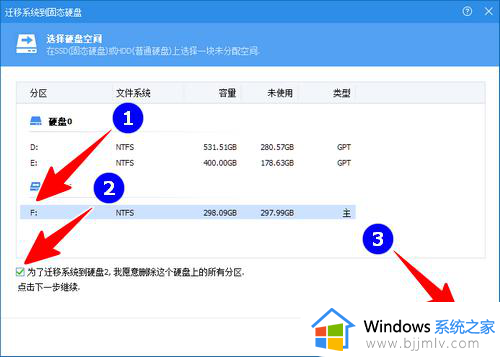
4、这时,默认将会在返罪盯新硬盘上创建一个与原系统分区同样大小的新分区,并分配一个盘符(见图中1处)。随后,请点击“下一步”(见图中2处)。
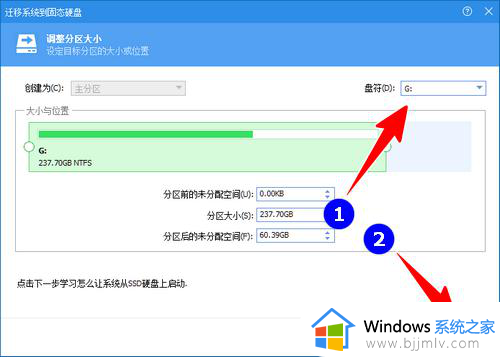
5、点击“完成”。
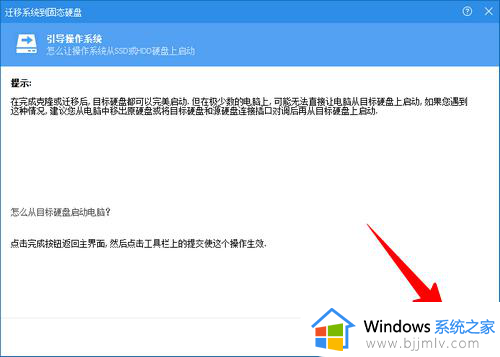
6、接着,在分区助手主界面点击“提交”。
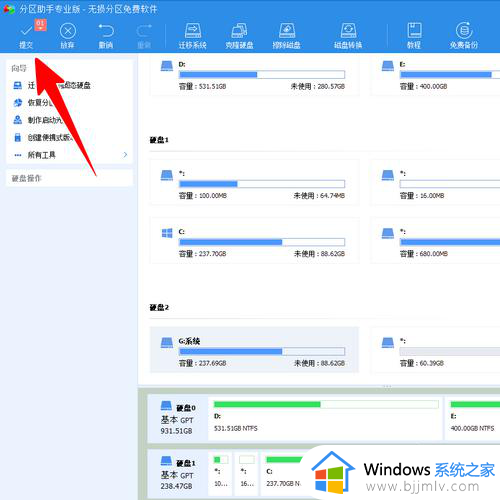
7、最后在弹窗中点击“执行”。
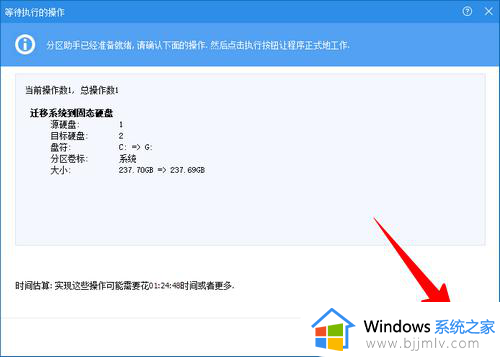
8、接下来,等到整个操作完成,一切就大功告成了。
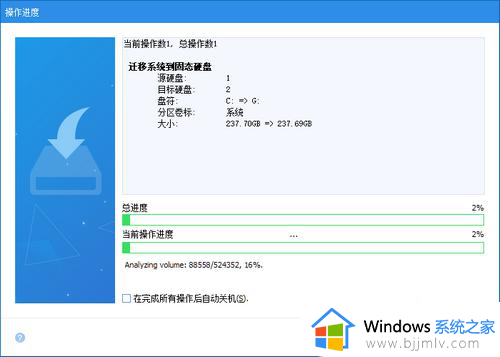
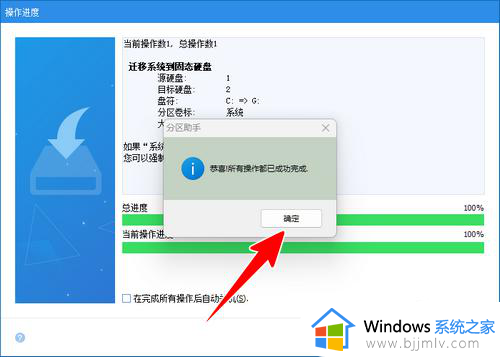
以上就是小编教大家的win11更换硬盘如何迁移系统到另一块盘全部内容了,有遇到过相同问题的用户就可以根据小编的步骤进行操作了,希望能够对大家有所帮助。