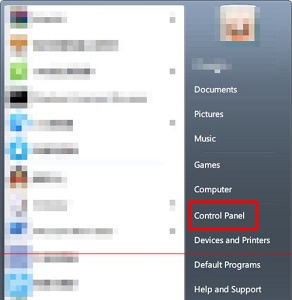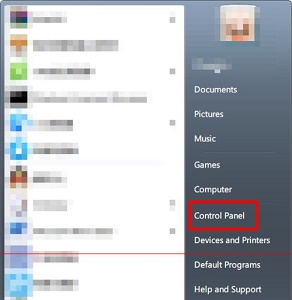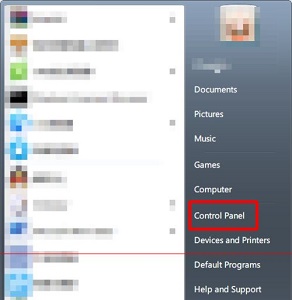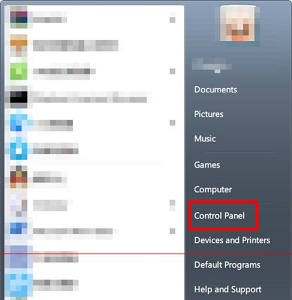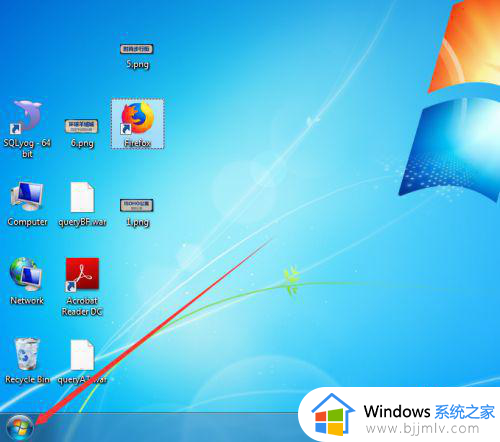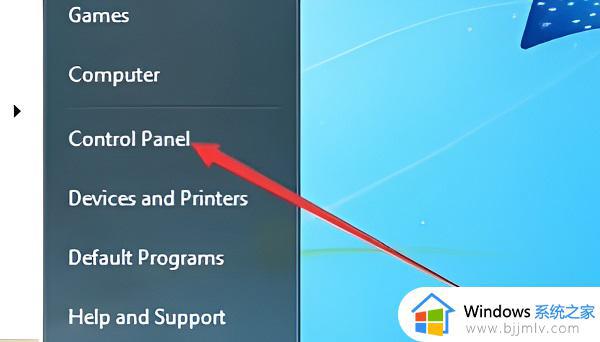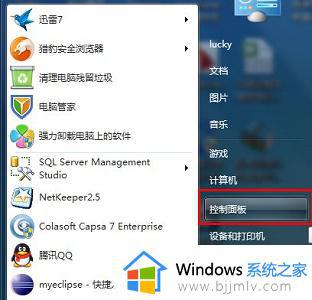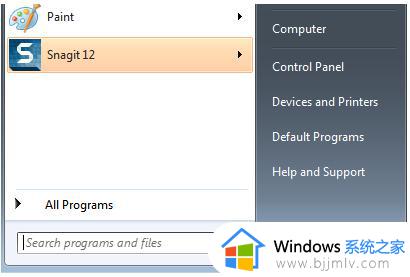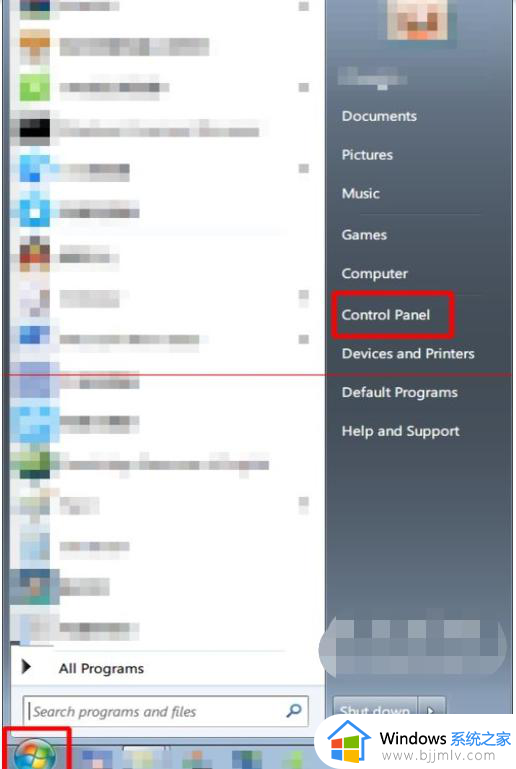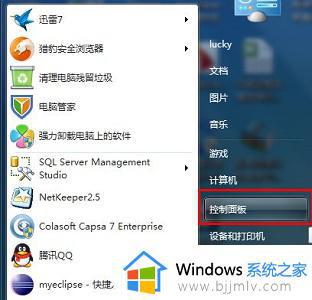win7电脑语言怎么改成中文 win7怎么调中文
很多用户从网上下载win7系统之后, 发现是英文版的,这样所有菜单和语言都是英文的,这让一些用户根本看不到,那么win7电脑语言怎么改成中文呢?其实方法也不会难,接下来就给大家讲述一下win7调中文的详细方法给大家参考吧。
方法如下:
1.电脑开机后,在桌面点击左下角的开始按钮,如图。
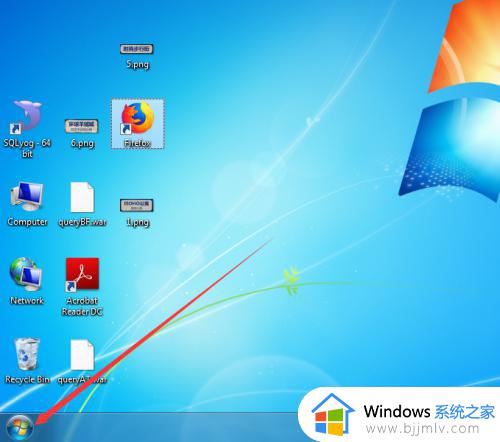 2.点击后,在开始菜单界面点击control Panel选项,如图。
2.点击后,在开始菜单界面点击control Panel选项,如图。
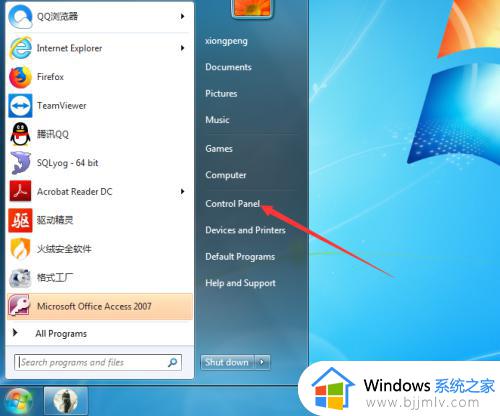 3.进入control Panel界面后,点击clock,language,and region选项,如图。
3.进入control Panel界面后,点击clock,language,and region选项,如图。
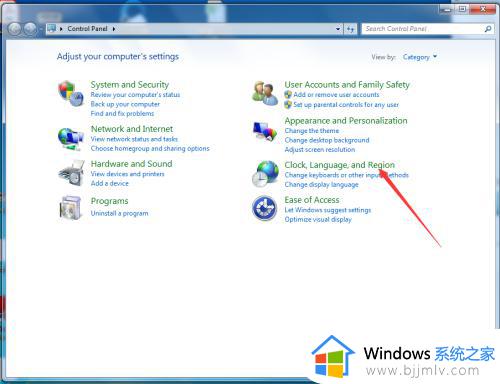 4.进入clock,language,and region后,在界面点击region and language选项,如图。
4.进入clock,language,and region后,在界面点击region and language选项,如图。
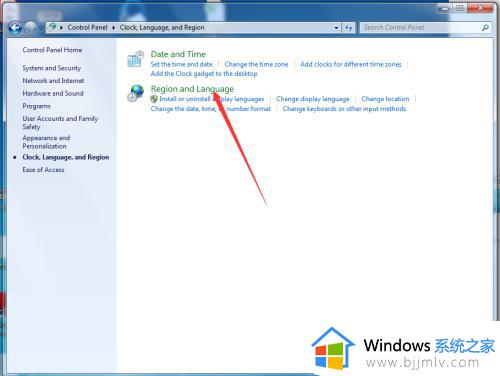 5.进入region and language界面后,点击keyboards and language选项,如图。
5.进入region and language界面后,点击keyboards and language选项,如图。
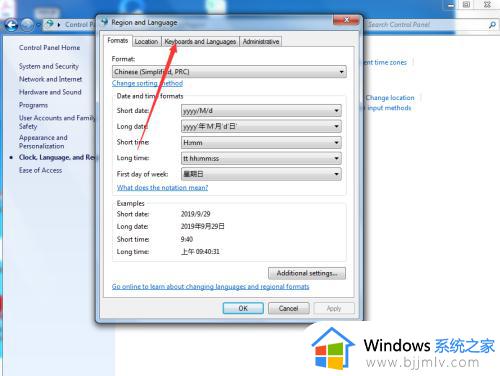 6.进入keyboards and language界面后,点击install/uninstall languages...选项,如图。
6.进入keyboards and language界面后,点击install/uninstall languages...选项,如图。
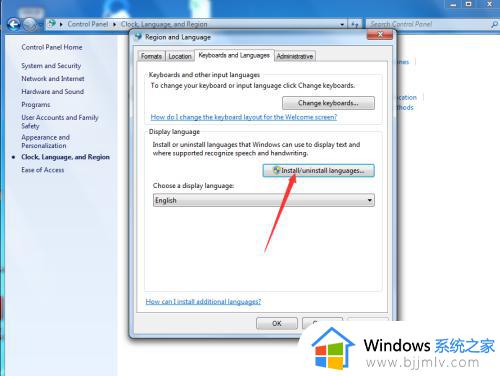 7.进入install/uninstall languages界面后,点击install display languages选项,如图。
7.进入install/uninstall languages界面后,点击install display languages选项,如图。
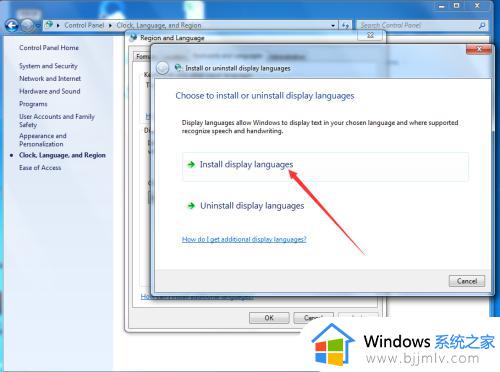 8.进入install display languages界面后,点击launch Windows update选项,如图。
8.进入install display languages界面后,点击launch Windows update选项,如图。
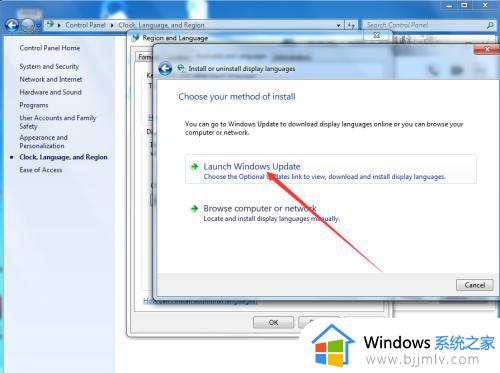 9.进入Windows update界面后,点击 38 optional updates are available 选项,如图
9.进入Windows update界面后,点击 38 optional updates are available 选项,如图
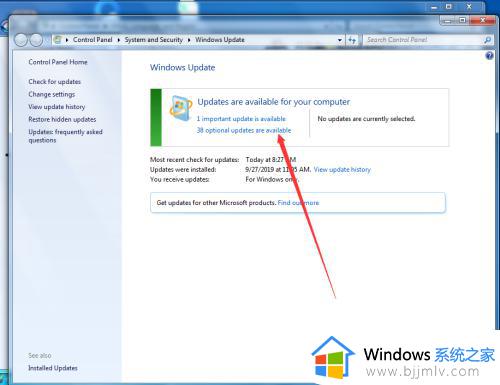 10.点击后,在弹出的select the updates you want to install界面勾选中文Chinese,然后点击OK,如图。
10.点击后,在弹出的select the updates you want to install界面勾选中文Chinese,然后点击OK,如图。
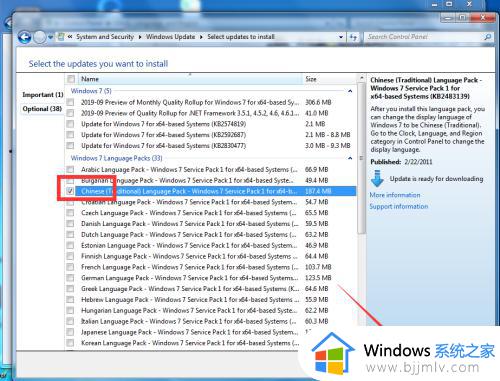 11.点击OK后,在弹出的Windows update 界面点击install updates ,如图。
11.点击OK后,在弹出的Windows update 界面点击install updates ,如图。
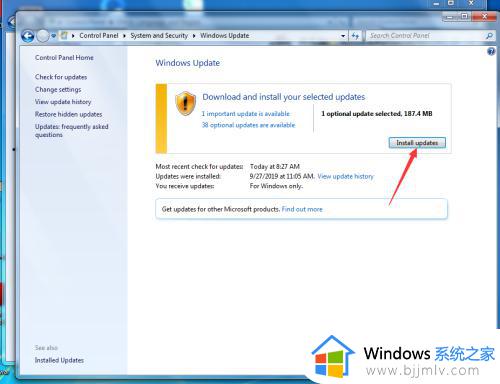 12.等待Windows更新完成并重启计算机后,再次进入到control Panel—clock,language,and region—region and language—keyboards and language界面,然后点击choose a display languages 的下拉按钮,如图。
12.等待Windows更新完成并重启计算机后,再次进入到control Panel—clock,language,and region—region and language—keyboards and language界面,然后点击choose a display languages 的下拉按钮,如图。
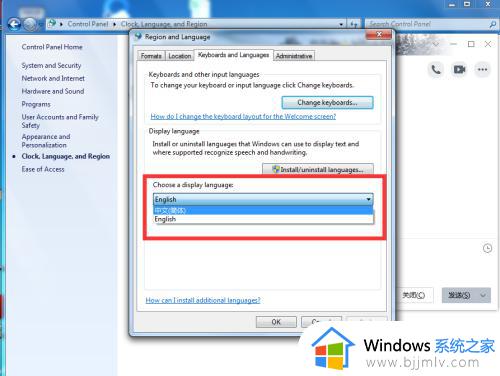 13.点击后,在弹出的下拉按钮界面选择中文,然后点击OK,如图。
13.点击后,在弹出的下拉按钮界面选择中文,然后点击OK,如图。
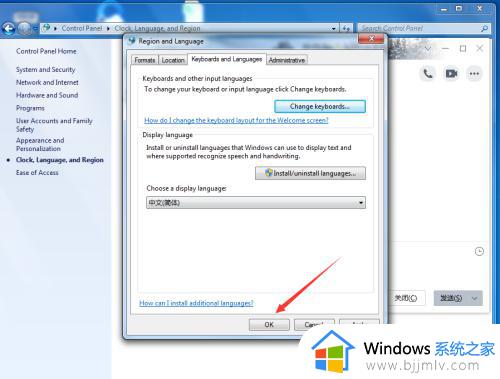 14.点击OK后,在弹出的you must log off for dispplay language changes to take effect界面点击log off now,如图。
14.点击OK后,在弹出的you must log off for dispplay language changes to take effect界面点击log off now,如图。
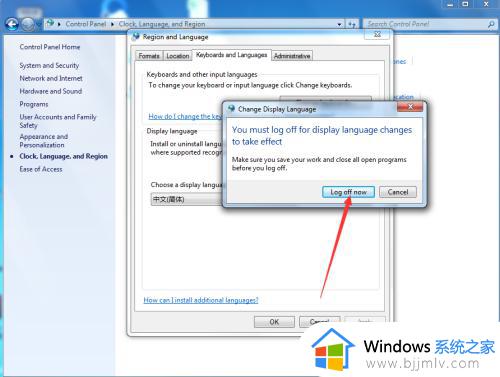 15.等待电脑重启完成后,就可以看到系统已经变成中文了,如图。
15.等待电脑重启完成后,就可以看到系统已经变成中文了,如图。
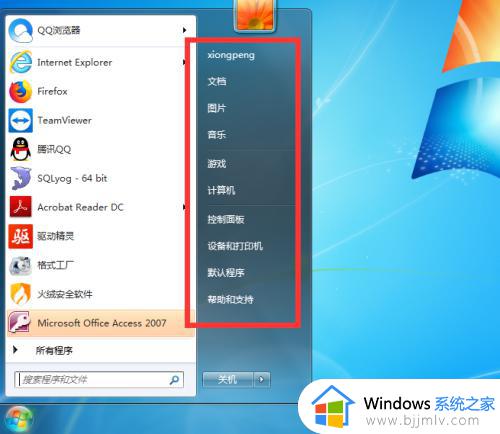
上述给大家讲解的就是win7怎么调中文的详细内容,大家可以学习上面的方法步骤啦进行操作,相信可以帮助到大家。