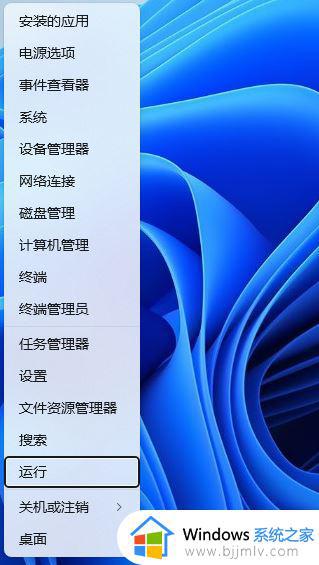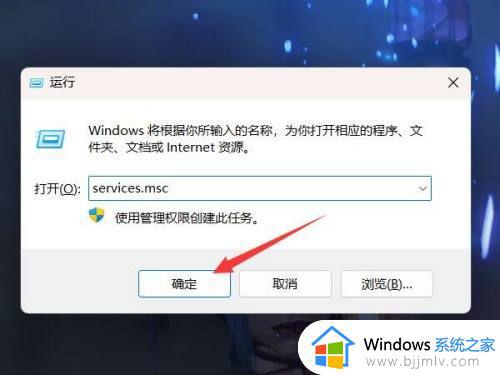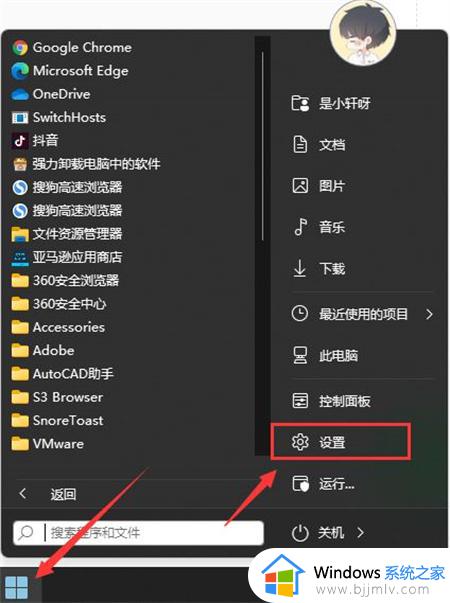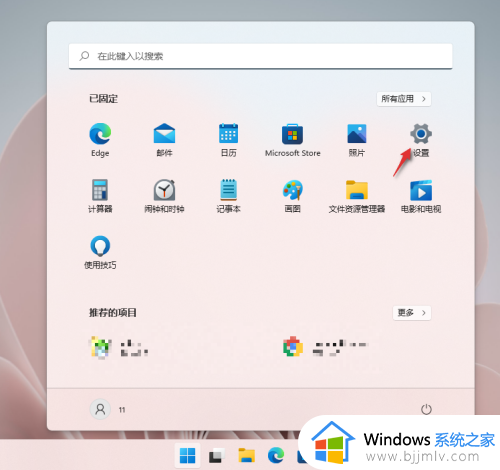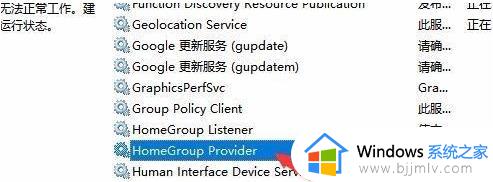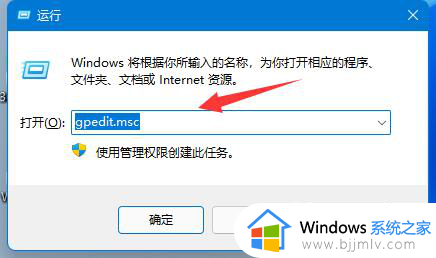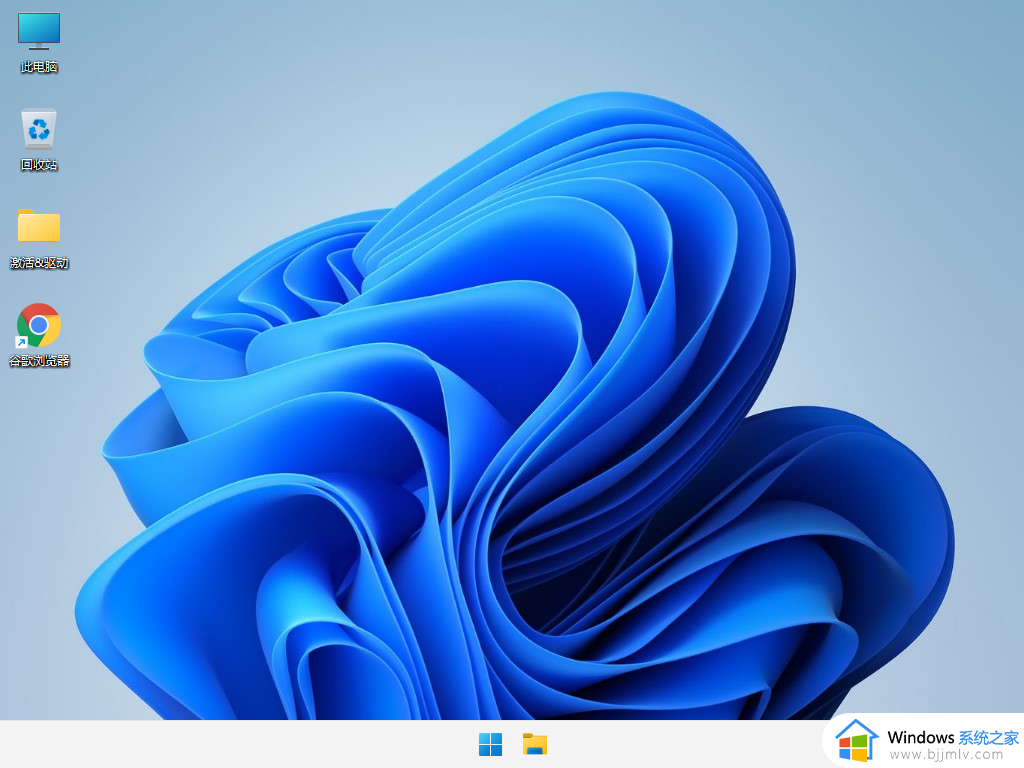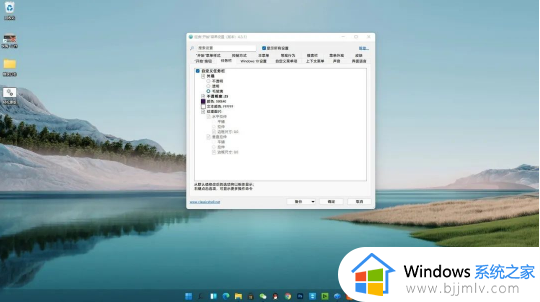win11禁用更新服务设置方法 win11如何关闭更新服务功能
因为win11系统发布时间不久,所以微软需要通过定期的更新补丁来修复,同时也能够新添加功能满足用户需求,当然有些用户也会遇到win11系统在更新后会出现新的故障,导致用户想要将自动更新服务关闭,那么win11如何关闭更新服务功能呢?这里小编就来教大家win11禁用更新服务设置方法。
具体方法如下:
方法一:
1、首先右键“此电脑”,打开“管理”。
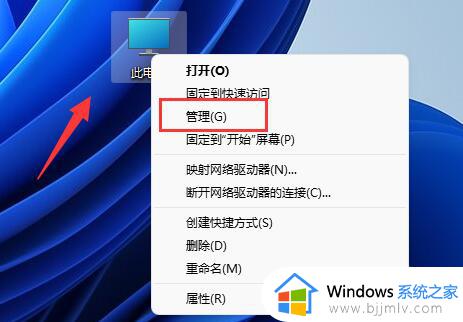
2、接着展开服务和应用程序,打开“服务”选项。
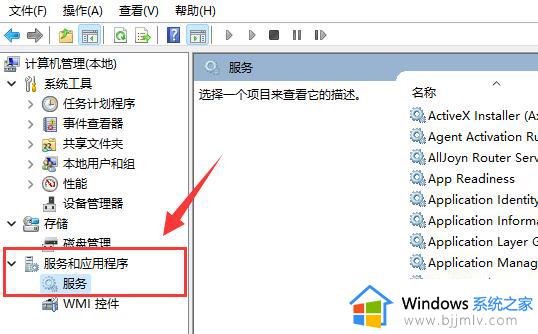
3、然后在右边列表中双击打开“Windows update”服务。
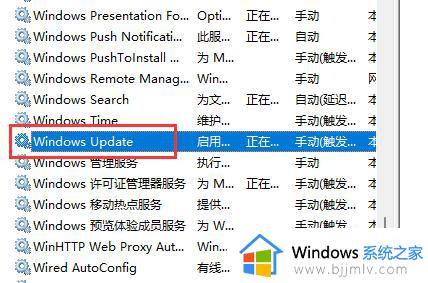
4、最后将启动类型改为“禁用”再点击下方“停止”即可。
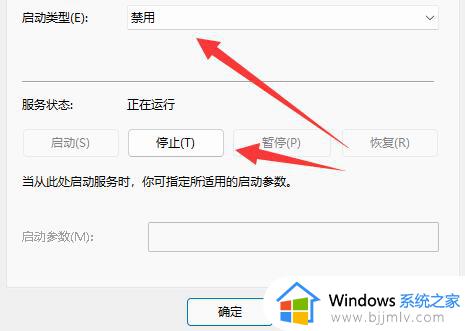
方法二:
1、在开始菜单中搜索并打开“组策略”。
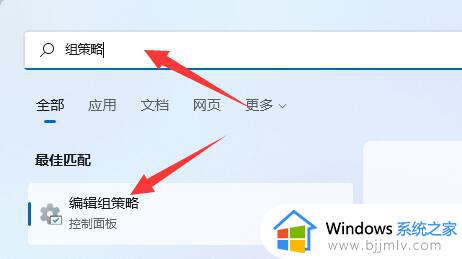
2、打开后,进入左上角管理模板下的“Windows组件”。
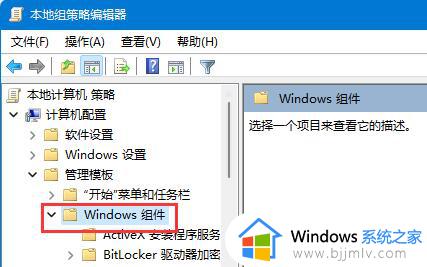
3、再打开Windows更新下的“管理最终用户体验”。
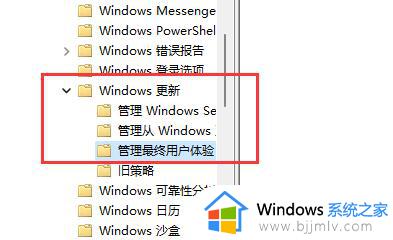
4、随后双击右侧“配置自动更新”策略。
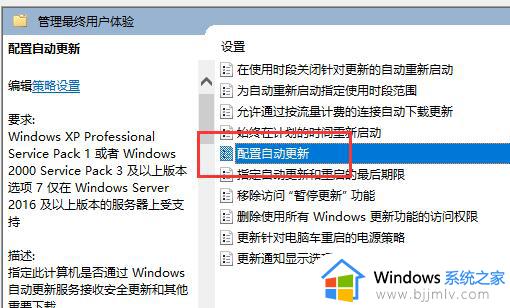
5、最后将他改为“已禁用”就可以不更新系统了。
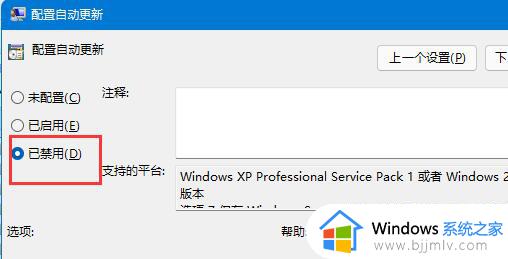
上述就是小编给大家介绍的win11禁用更新服务设置方法了,如果你也有相同需要的话,可以按照上面的方法来操作就可以了,希望本文能够对大家有所帮助。