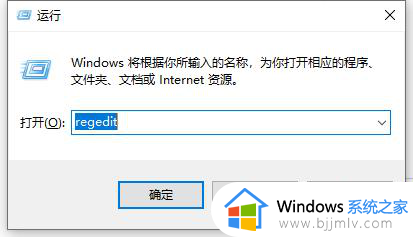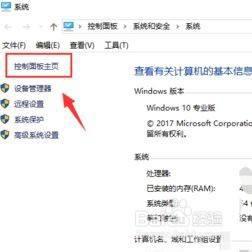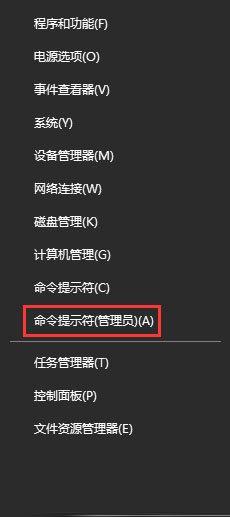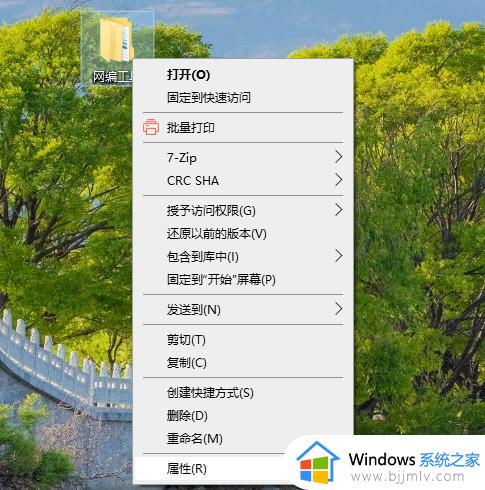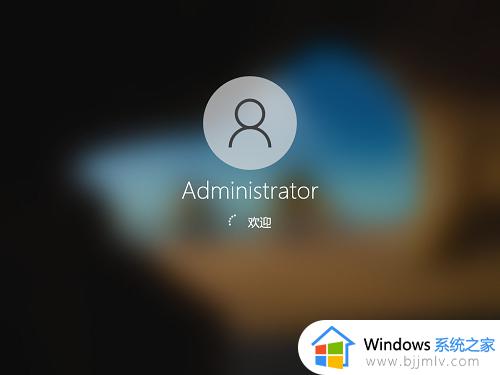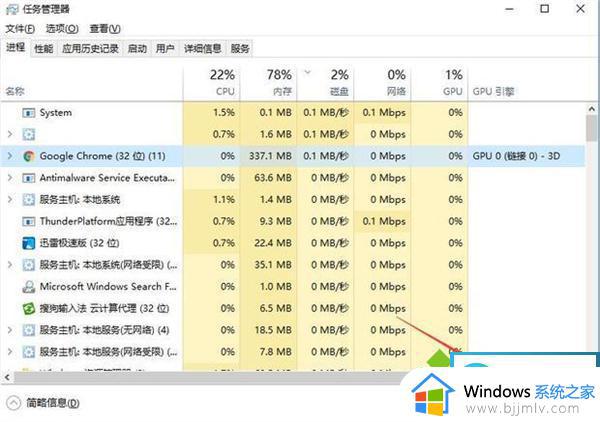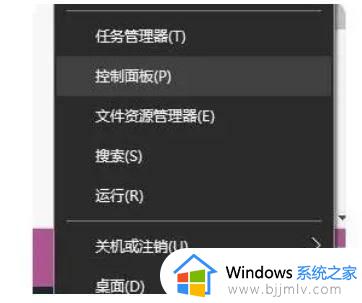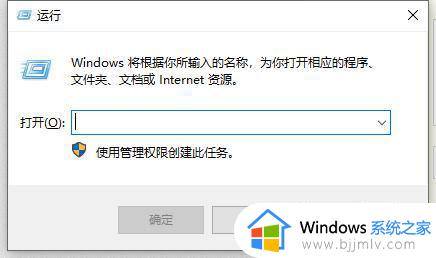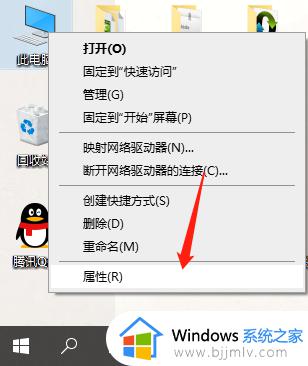win10打开设置很慢怎么办 win10打开设置很慢如何解决
众所周知,我们的win10操作系统是现在使用人数最多的操作系统了,我们很多小伙伴也十分喜欢使用这款操作系统,在使用的过程中我们小伙伴难免会有一些问题,就比如最近有小伙伴感觉自己的win10打开设置很慢,那么win10打开设置很慢怎么办呢?接下来小编就带着大家一起来看看win10打开设置很慢如何解决。
具体方法:
1、打开开始菜单,然后点击“设置”进入设置界面;
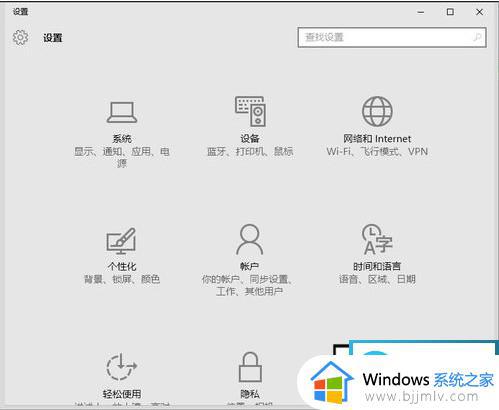
2、在设置的搜索框中【搜索“索引”】,然后在结果中点击“引索”选项;
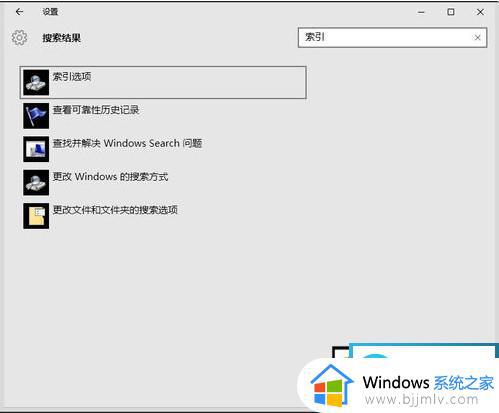
3、点击后,出现“索引对话框”,下方有“高级”按钮,我们点击一下;
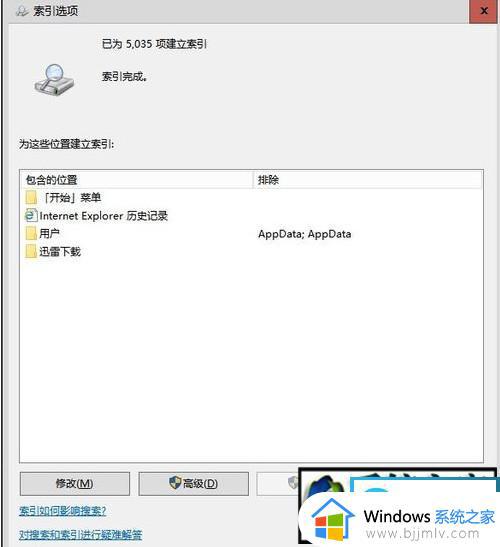
4、在出现的高级对话框中,点击疑难解答区域的的“重建”按钮
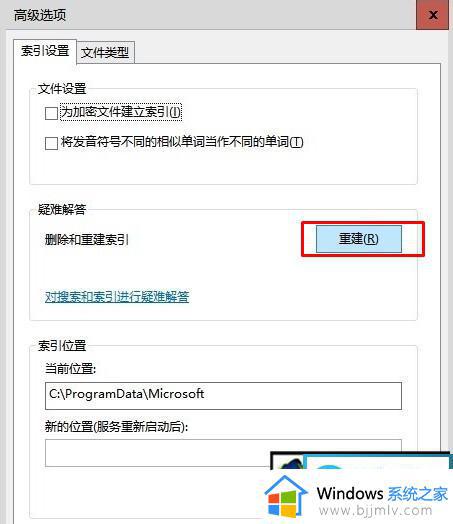
5、点击后,会出现“重建索引可能需要很长时间才能完成........”询问提示,点击"确定"。
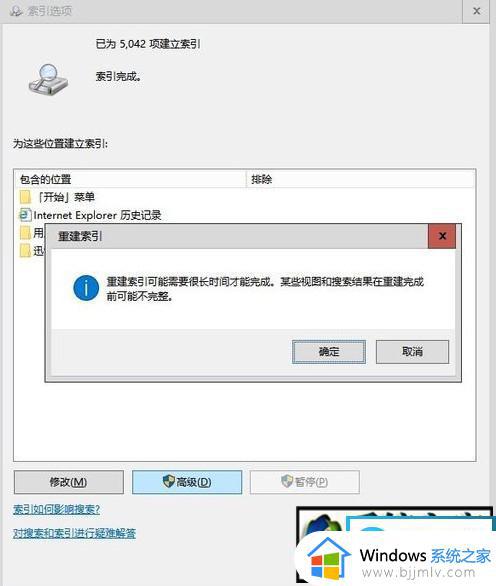
6、点击后,系统自己正在进行索引, Win10 我们就等着吧,电脑性能好,文件少的,应该很快完成,不到1分钟。
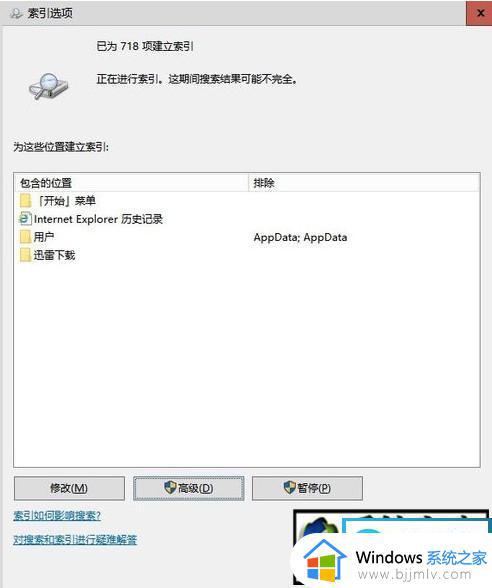
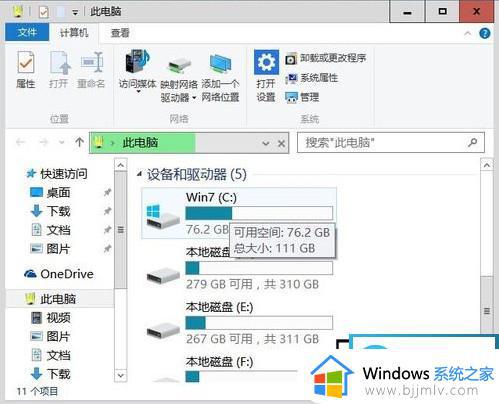
7、重建引索完成后,我们再重新打开“设置”发现速度已经很快了!
以上全部内容就是小编带给大家的win10打开设置很慢解决方法详细内容分享啦,小伙伴们如果你们也遇到了上述的情况的话可以参照小编的内容进行操作,希望本文可以有效的帮助到你。