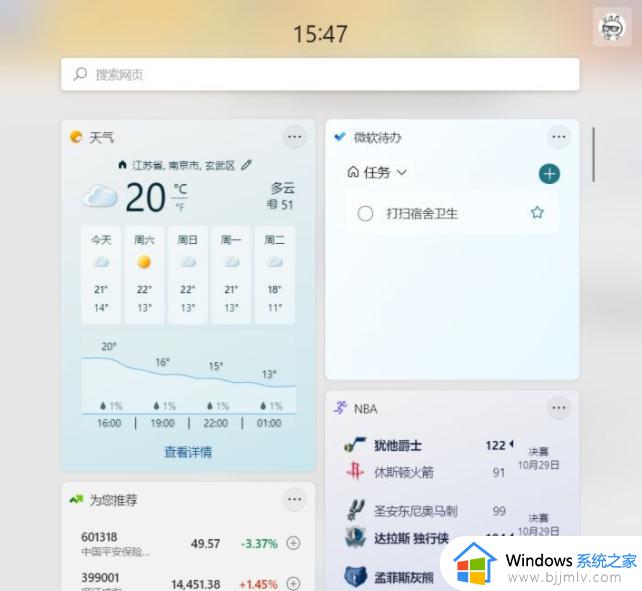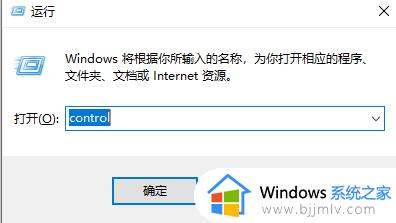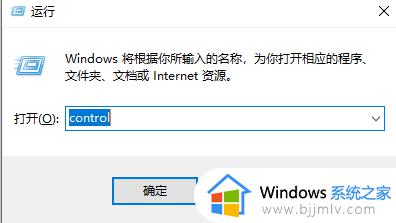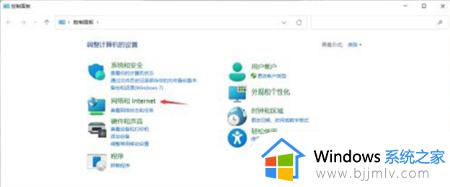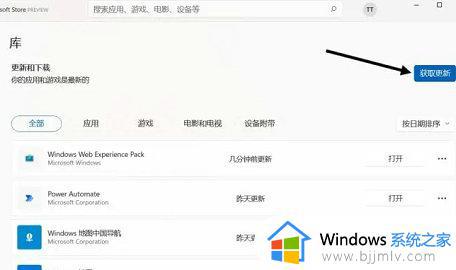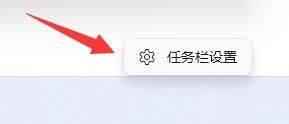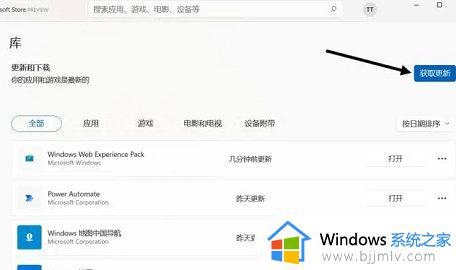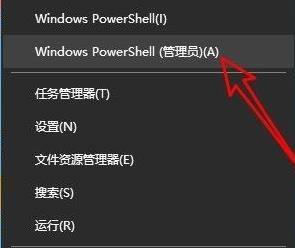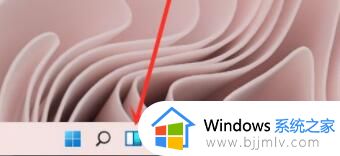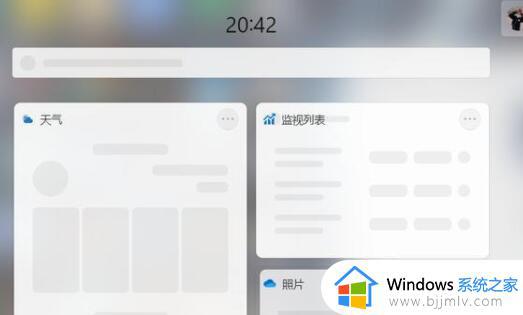win11桌面小组件加载不出来怎么办 win11小组件不显示内容的最佳解决方法
对于我们刚升级win11操作系统的小伙伴来说,我们的win11中有着许多的新功能,其中有个功能叫小组件,最近有使用win11的小伙伴在操作小组件的时候发现自己的win11无法加载组件,不显示内容,那么win11桌面小组件加载不出来怎么办呢?接下来小编就带着大家一起来看看win11小组件不显示内容的最佳解决方法,希望对你有帮助。
具体方法:
方法一:
1、点击头像,选择注销,重新登录一下微软账号。
2、不行的话将电脑重新启动一下,然后在刚进入桌面时打开小组件后关闭,多重复几次操作,进行刷新。
方法二:
1、按下快捷键"win+R",在运行对话框中输入"control"命令,回车键进入"控制面板"。
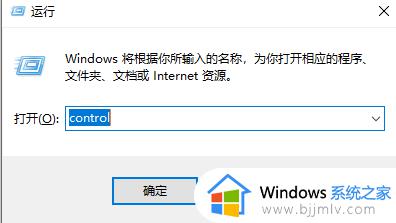
2、在新界面中,点击"网络和Internet"选项。
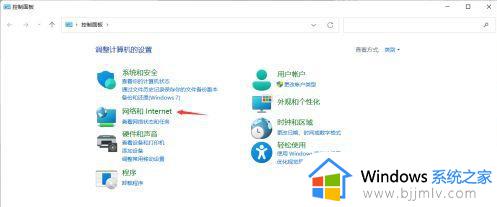
3、接着点击其中的"网络和共享中心"。
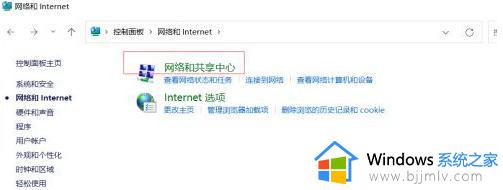
4、选择左下角的"Internet选项"。
5、进入新窗口后,点击顶部的"高级",找到"使用TLS1.1"和"使用TLS1.2"并将其勾选上,点击确定即可解决问题。
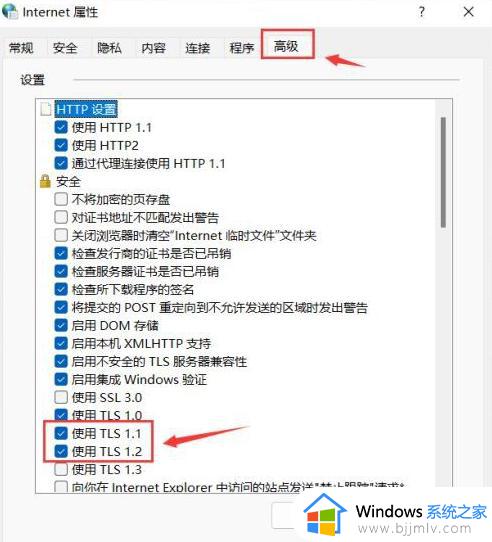
以上全部内容就是小编带给大家的win11小组件不显示内容的最佳解决方法详细分享啦,小伙伴们如果你的win11也加载不出来小组件的话可以参照小编的方法进行操作,希望小编的内容对你有所帮助。