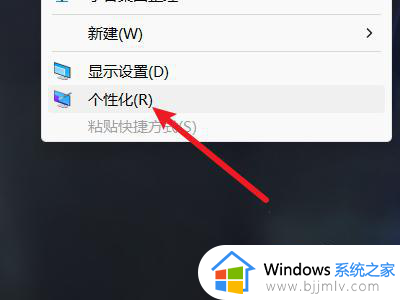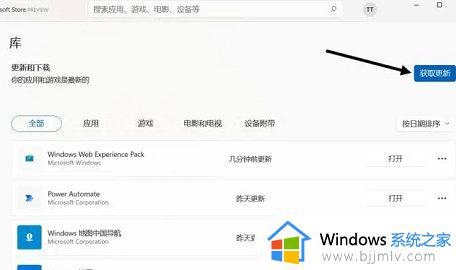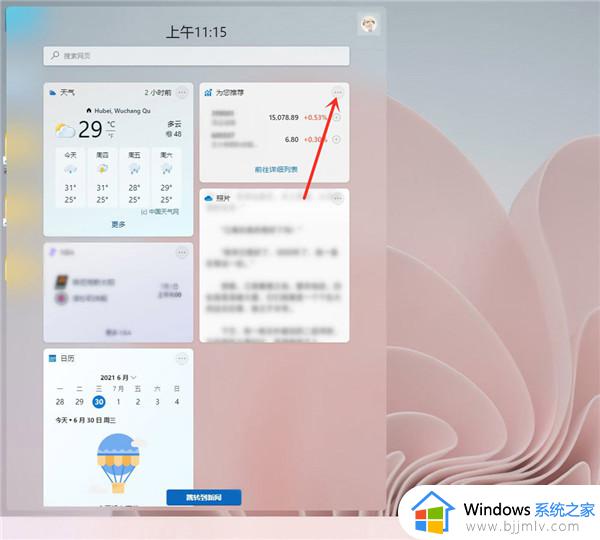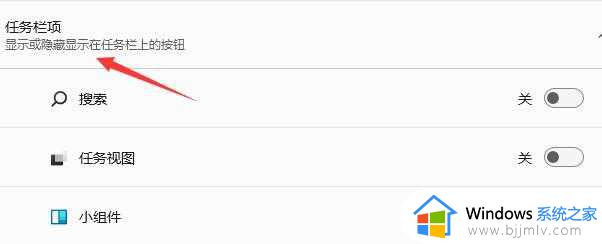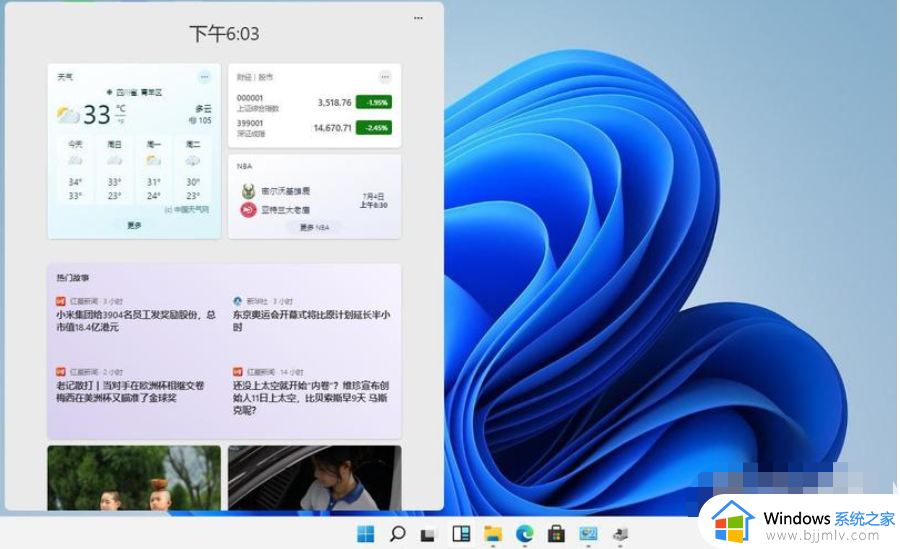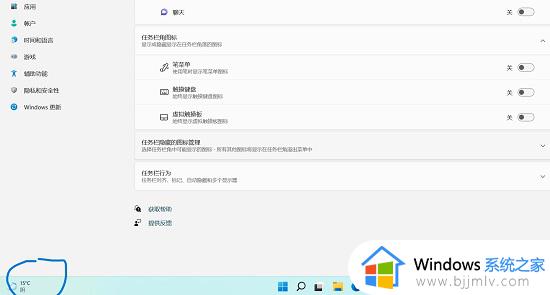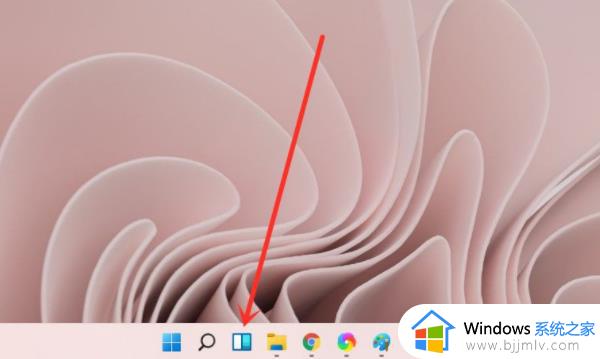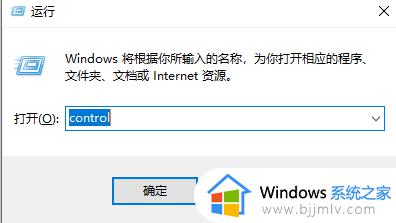win11桌面小组件怎么设置 win11如何添加桌面小组件
更新时间:2023-08-08 13:53:42作者:skai
我们大家最近应该都升级到了win11操作系统了吧,升级win11操作系统的小伙伴应该都可以感觉的出来win11操作系统有着许多的变化,其中有一项新添加的功能,那就是可以在桌面上放置小组件,那么win11桌面小组件怎么设置呢?接下来小编就带着大家一起来看看win11如何添加桌面小组件,希望对你有所帮助。
具体方法:
1、首先点击下方任务栏上的“小组件”图标。
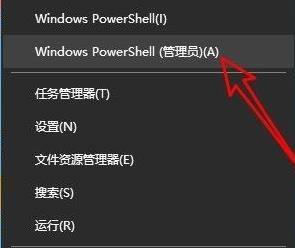
2、进入小组件界面后,找到“添加小组件”。
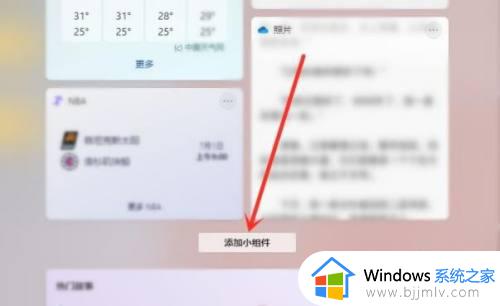
3、选择要添加的小组件,再点击右侧的“+”即可。
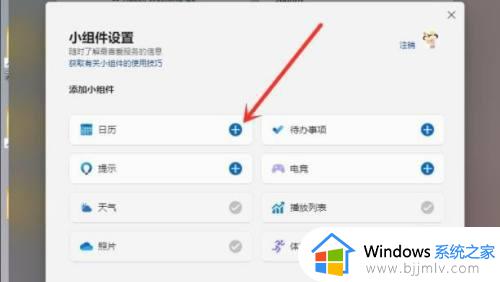
4、最后要使用的小组件即可添加完成。
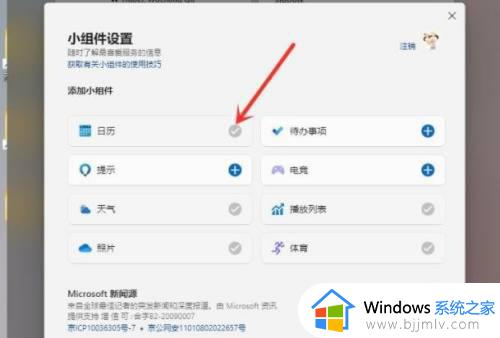
5、如果你要删除小组件,就点击小组件右上角的“...”。
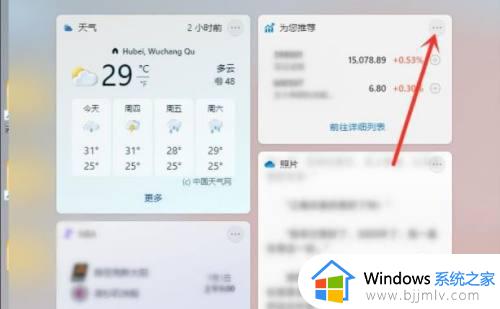
6、最后在弹出的菜单中点击“删除小组件”即可。
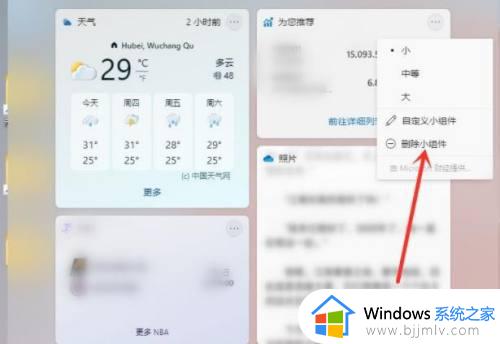
以上全部内容就是小编带给大家的win11添加桌面小组件方法详细内容分享啦,小伙伴们如果你们也想要放置桌面小组件的话可以参照小编的内容进行操作,希望小编的方法可以帮助到你。