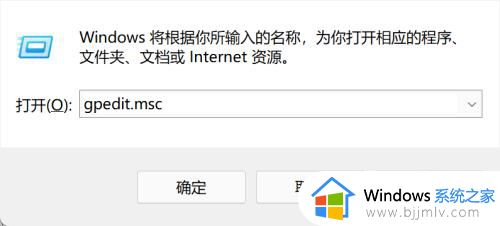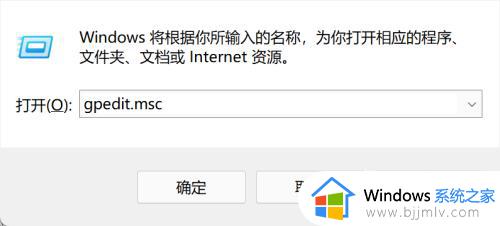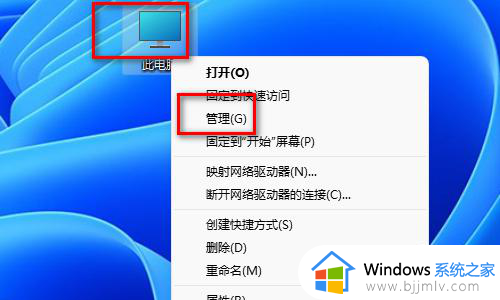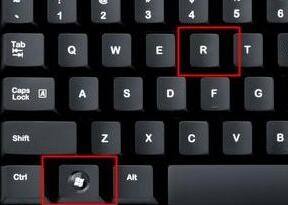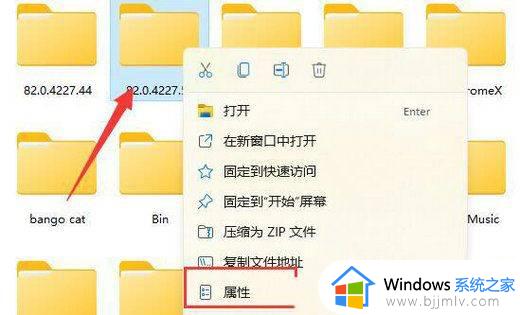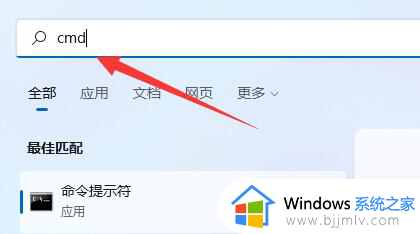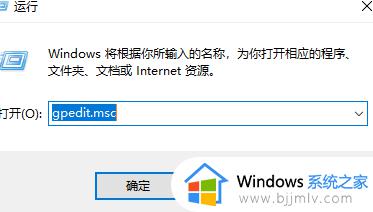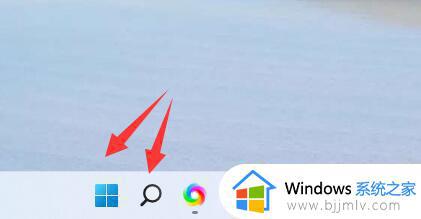win11管理员权限打不开怎么办 win11管理员权限不能打开处理方法
在日常操作win11电脑的时候,我们也需要用到管理员权限来进行调整设置,可是默认登录的账户却没有管理员权限功能,当小伙伴想要给win11系统开启管理员权限时却莫名出现不能打开的问题,对此win11管理员权限打不开怎么办呢?下面小编就来教大家win11管理员权限不能打开处理方法。
具体方法如下:
1、在桌面找到此电脑图标右击鼠标,选择管理点击进去。
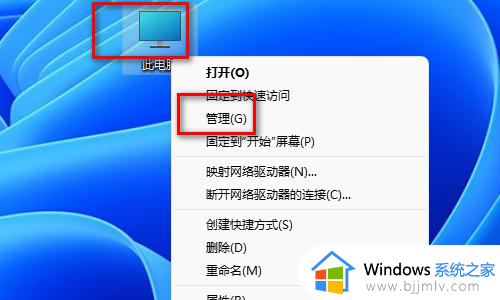
2、进去了计算机管理界面这里需要展开本地用户和组这个选项。
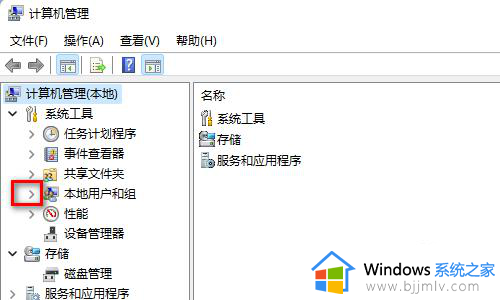
3、展开以后可以看见里面有用户和组两个。这里只需要用鼠标点击用户就可以了。
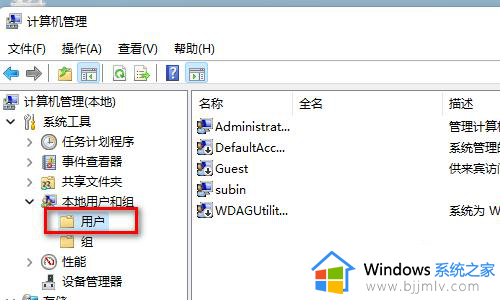
4、在右边找到administrator这个用户,可以看见他现在有一个小箭头说明他是没有开启的,你目前使用的用户没有小箭头说明就是开启动态。
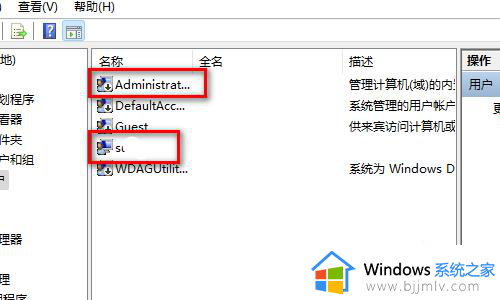
5、这里我们需要选择administrator这个用户用,鼠标右击选择属性进去(这个就是超级管理员的意思什么权限都有了)。
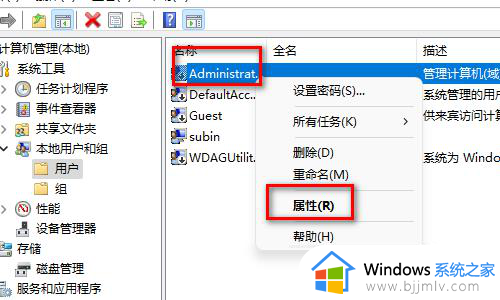
6、在administrator用户的属性界面找到账户已禁用这个选项,目前他是打勾的。
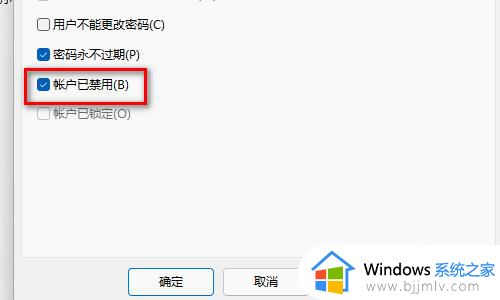
7、需要用鼠标点击一下前面的勾会自动取消,取消了记得要点击下面的确定按钮来保存。
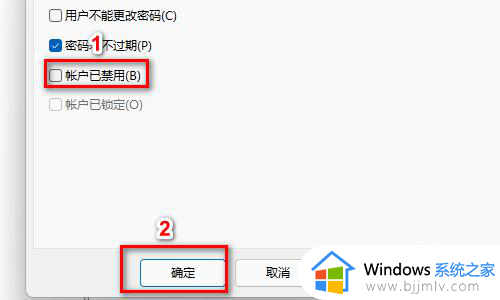
8、接下来重新启动电脑。
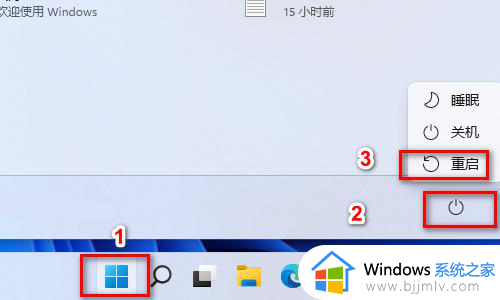
9、在输入密码界面选择刚才开启的administrator这个用户进去在输入密码界面的左下角。
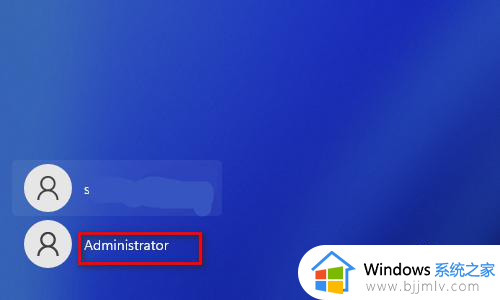
10、使用管理员用户登录第一次会重新布置桌面如果介意可以取消刚才开启的用户。
一样刚才操作方法 在账户已禁用前面打上勾在点击确定 就可以了。
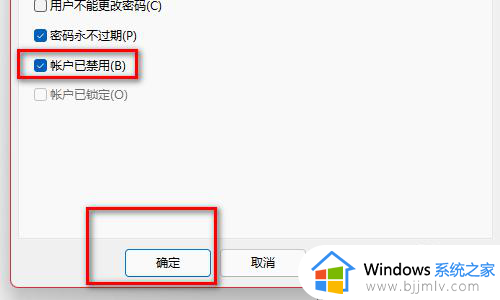
综上所述就是小编带来的win11管理员权限不能打开处理方法了,碰到同样情况的朋友们赶紧参照小编的方法来处理吧,希望本文能够对大家有所帮助。