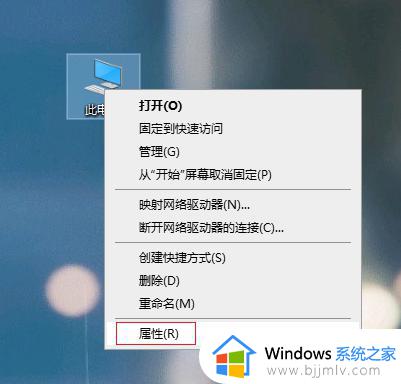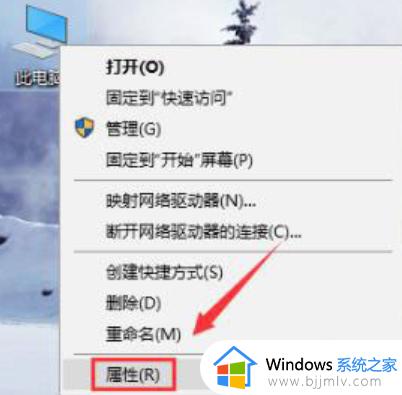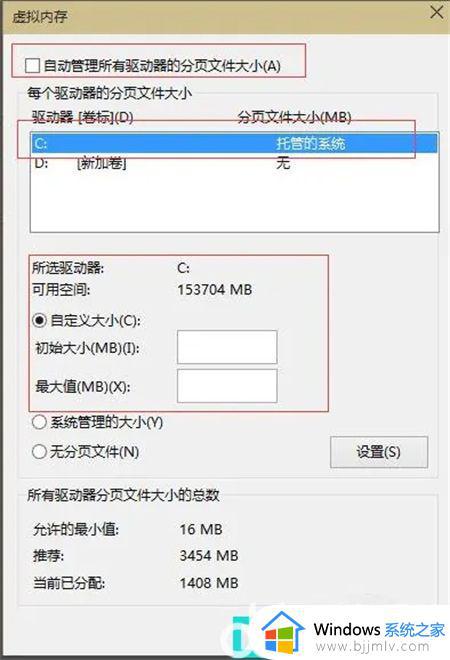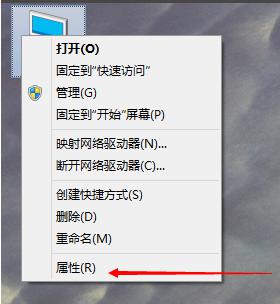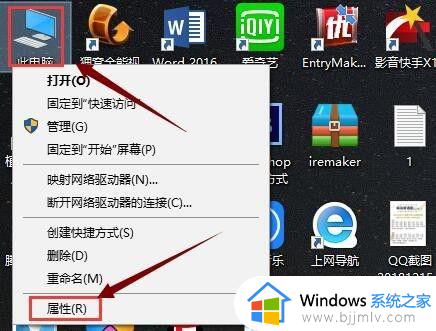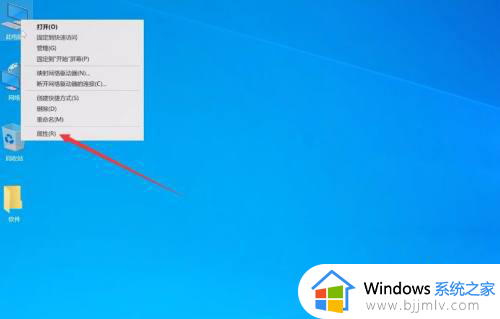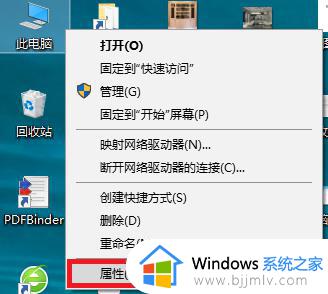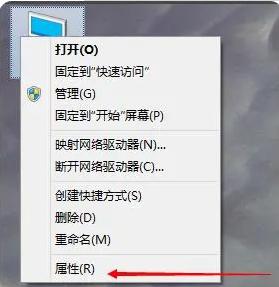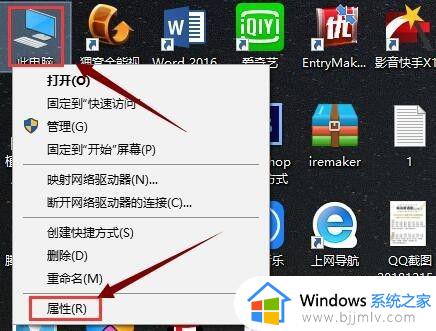win10更改虚拟内存到d盘设置方法 win10怎么改虚拟内存位置到d盘
更新时间:2024-03-01 17:34:04作者:runxin
一般在电脑安装win10系统的时候,往往都会有默认的虚拟内存设置,能够保证电脑中程序的流畅运行,当然有些用户觉得win10电脑系统盘中设置虚拟内存很是占用空间,因此将虚拟内存路径设置到d盘,那么win10怎么改虚拟内存位置到d盘呢?以下就是关于win10更改虚拟内存到d盘设置方法。
具体方法:
1、找到我的电脑,选择属性。
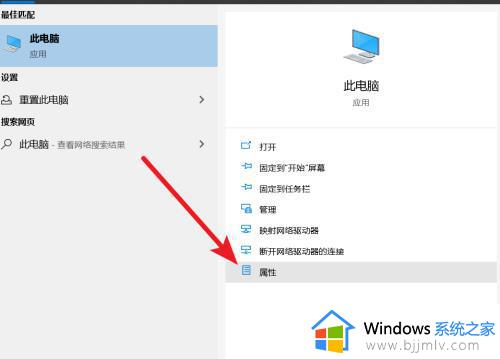
2、点开高级系统设置功能。
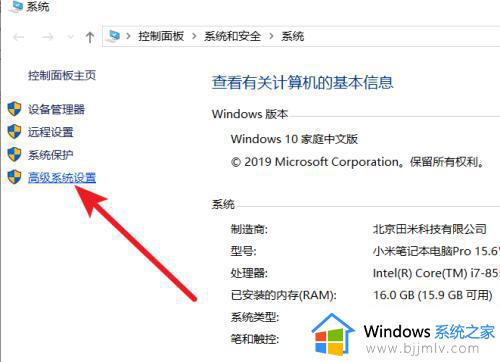
3、在系统属性中,选择高级模块,打开设置功能。
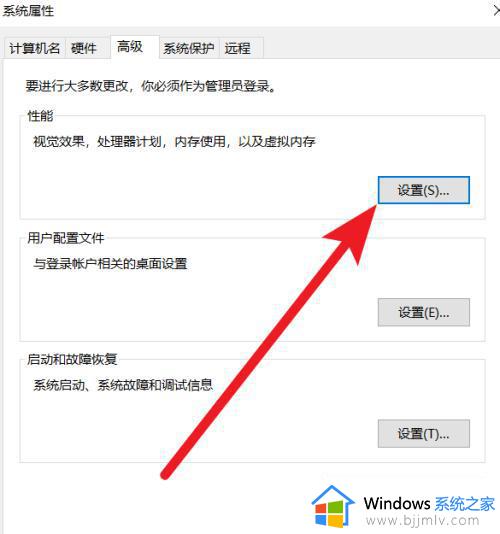
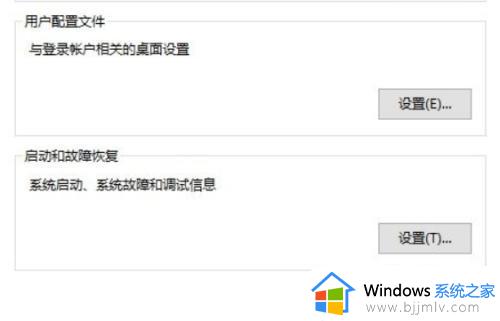
4、性能选项中,打开高级模块,选择更换虚拟内存。
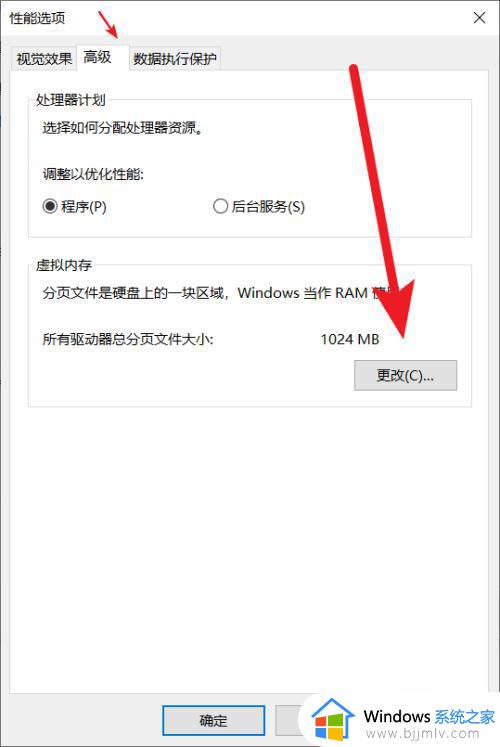
5、选择其他盘,例如D盘,选中系统管理的大小,选择设置。
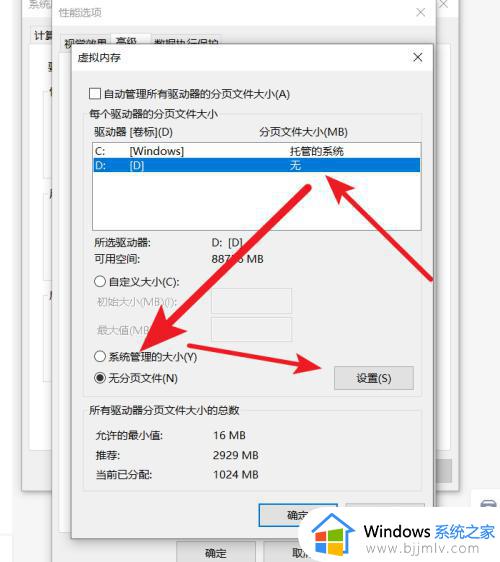
6、也可以将C盘设置为无分页文件。
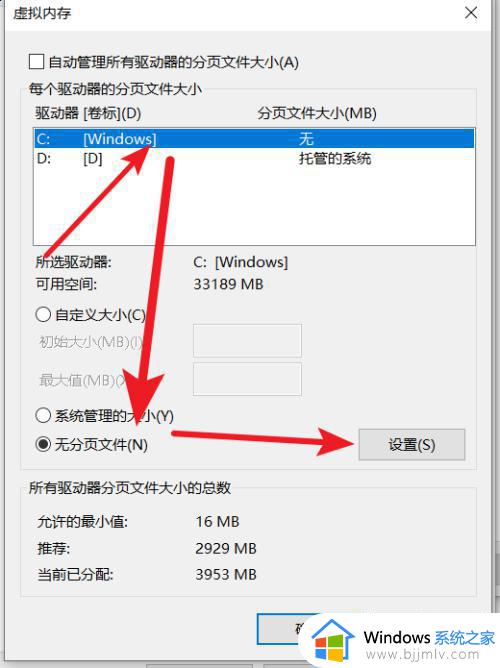
本文就是小编给大家讲解的win10更改虚拟内存到d盘设置方法了,还有不懂得用户就可以根据小编的方法来操作吧,希望本文能够对大家有所帮助。