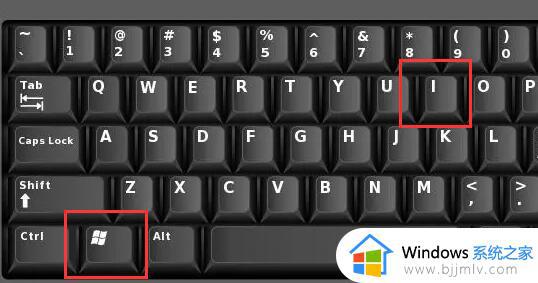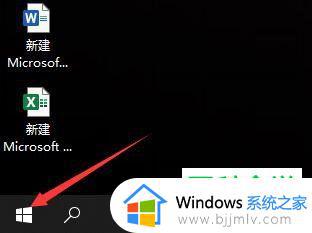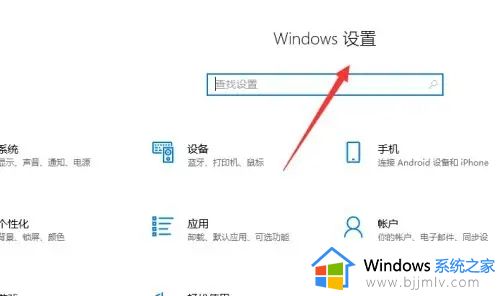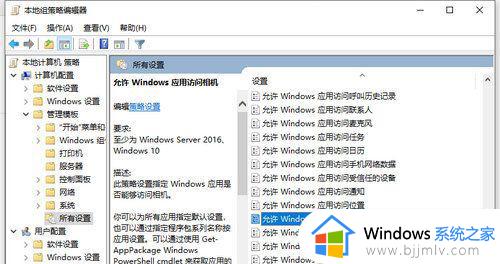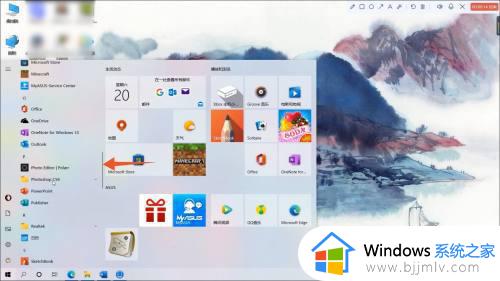win10电脑怎么连接监控摄像头 win10系统连接监控摄像头的图文教程
一般监控摄像头连接win10电脑的时候都是需要通过usb接口来实现,而在电脑中没有默认安装摄像头驱动程序的情况下,用户需要手动在win10系统来安装相应驱动,从而保证摄像头的正常拍摄,可是win10电脑怎么连接监控摄像头呢?今天小编就给大家分享一篇win10系统连接监控摄像头的图文教程。
具体方法:
1.准备好摄像头,一般摄像头接口都是USB接口,把摄像头插入电脑USB口中。

2.摄像头插入电脑后,电脑任务栏右下角会有通知,点通知查看摄像头安装情况。
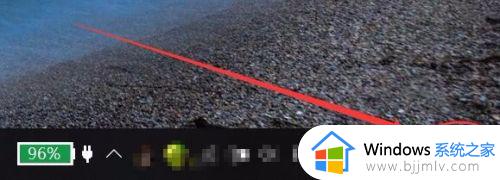
3.进入设备管理器查看硬件安装情况。在桌面右键“我的电脑”>"属性"。
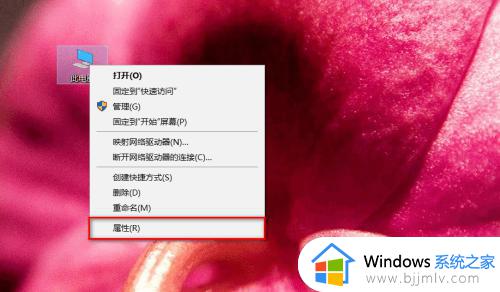
4.在“属性”窗口左侧菜单中点“设备管理器”。
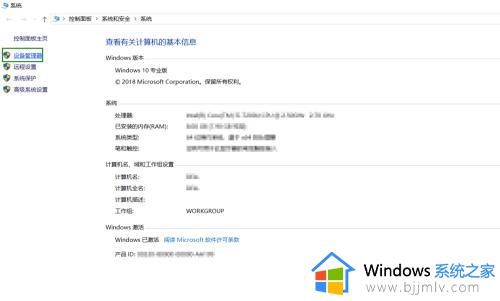
5.进入到“设备管理器”窗口后,找到“照相机”选项。然后展开,会显示摄像头驱动型号,显示这个的话,就代表摄像头安装成功。
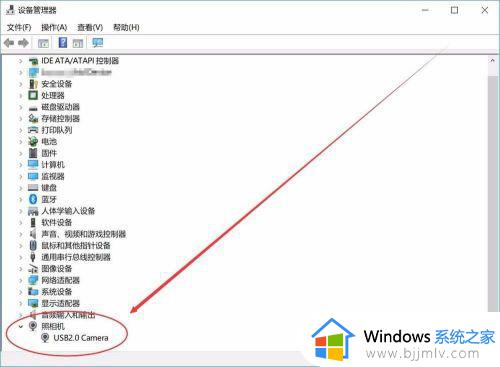
6.接下来测试摄像头。在程序中找到“相机”程序,打开如果有摄像头拍摄的画面。就代表摄像头安装成功。
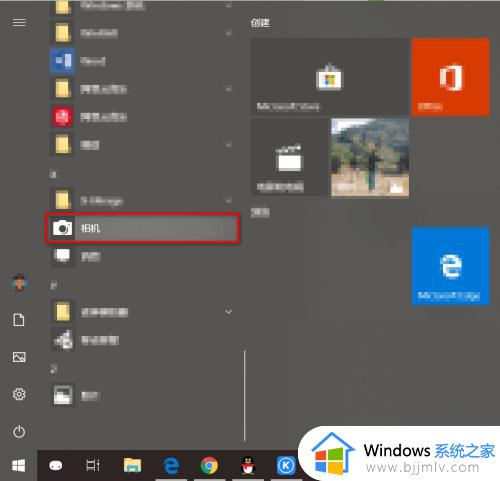
本文就是小编给大家介绍的win10系统连接监控摄像头的图文教程了,还有不清楚的用户就可以参考一下小编的步骤进行操作,希望本文能够对大家有所帮助。