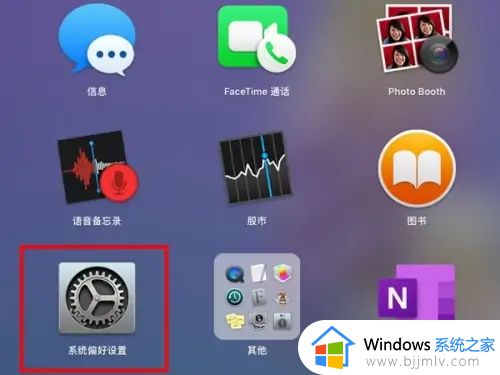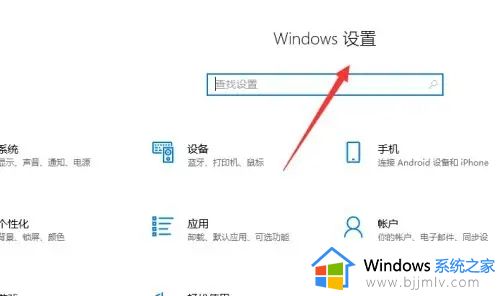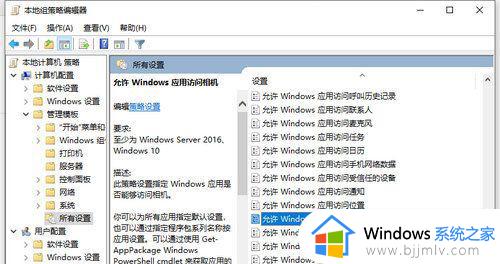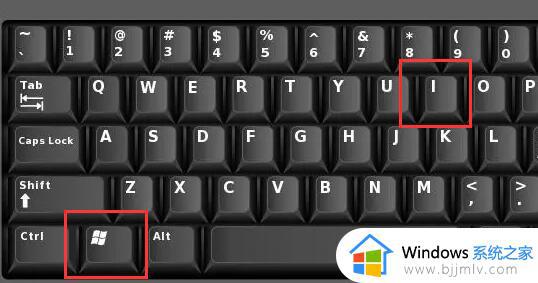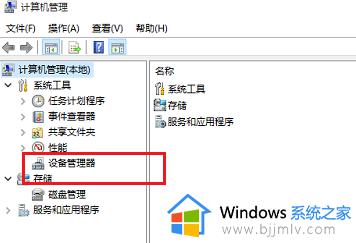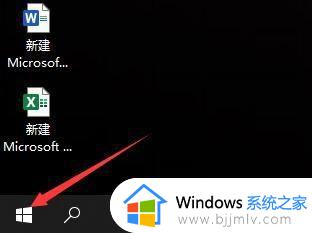win10怎么安装摄像头驱动 win10系统如何安装摄像头驱动
对于一些使用台式win10电脑的用户来说,想要实现日常的视频通讯功能时,就需要给电脑外接摄像头设备,可是由于win10系统中没有安装摄像头驱动,因此用户在连接完摄像头之后就需要进行安装摄像头驱动,对此win10怎么安装摄像头驱动呢?下面小编就来告诉大家win10系统安装摄像头驱动详细步骤。
具体方法:
1、首先如果你的电脑没有摄像头,那么我们需要插一个外置的的USB设想头,有的话就跳过这个步骤吧。

2、一般来说Win10系统可以自动为大部分摄像头安装驱动程序,如下,插上摄像头之后会有通知;
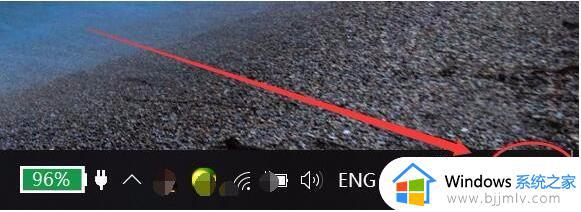
3、这时我们打开设备管理器看看,摄像头驱动是否安装好,没有的话就需要手动操作一下。WIN+X,然后选择设备管理器;
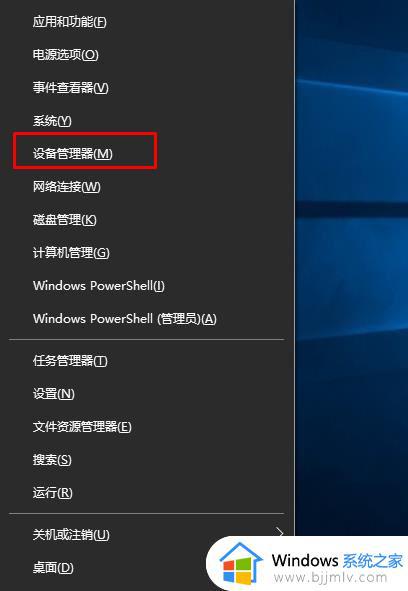
4、设备管理器窗口中,展开照相机选项,会显示摄像头的驱动型号。
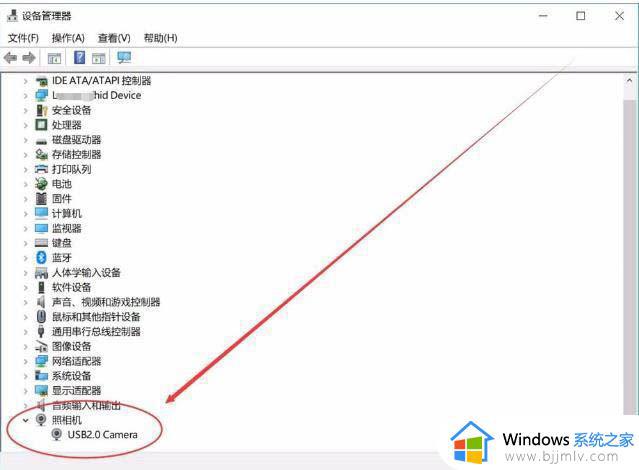
5、如果没有发现照相机,而是有未知设备的话,右键点击更新驱动;
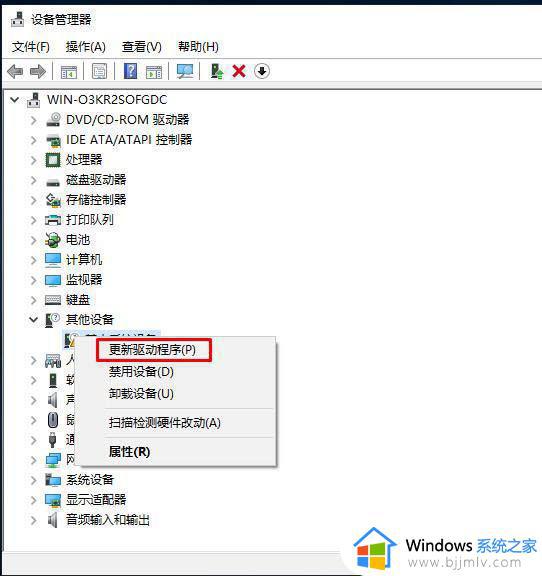
6、选择自动搜索驱动程序软件,如下图。Win10会自动从网络上搜索匹配你摄像头的驱动程序并安装上。
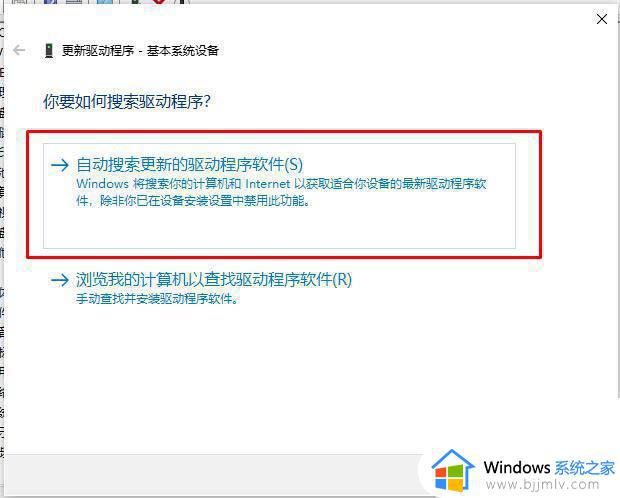
6、安装好之后我们就可以使用QQ来检测是否正常了,找一个视频聊天的用户,单击发起视频通话按钮。
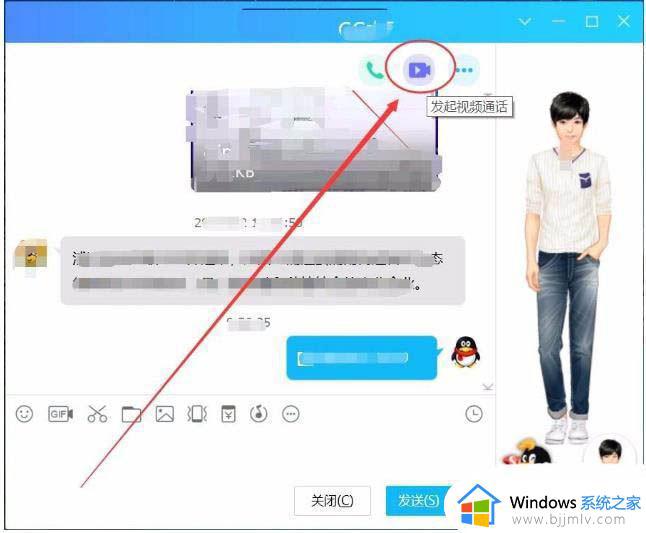
上述就是小编教大家的win10系统安装摄像头驱动详细步骤了,还有不懂得用户就可以根据小编的方法来操作吧,希望能够帮助到大家。