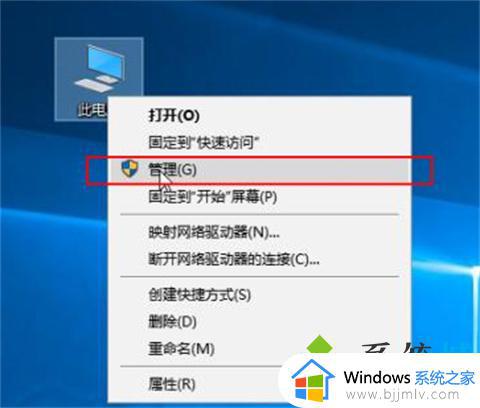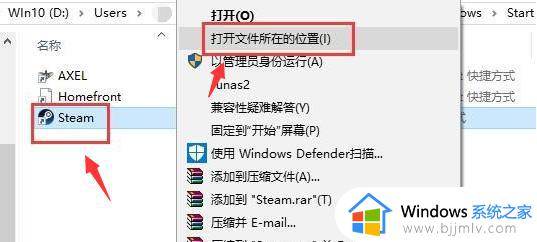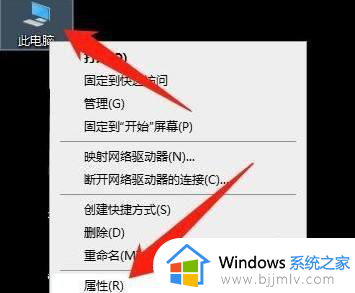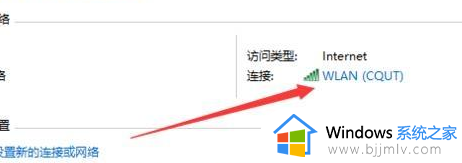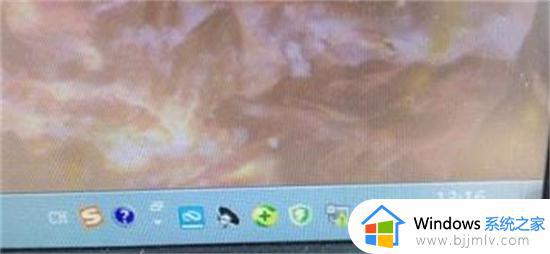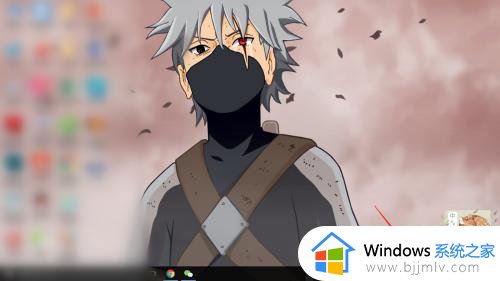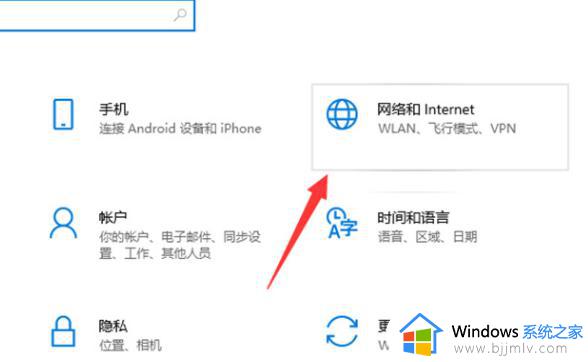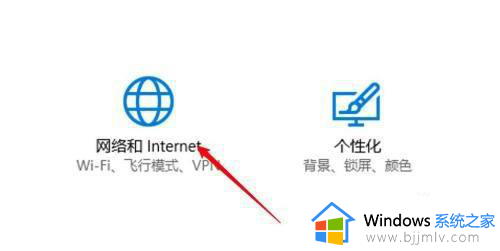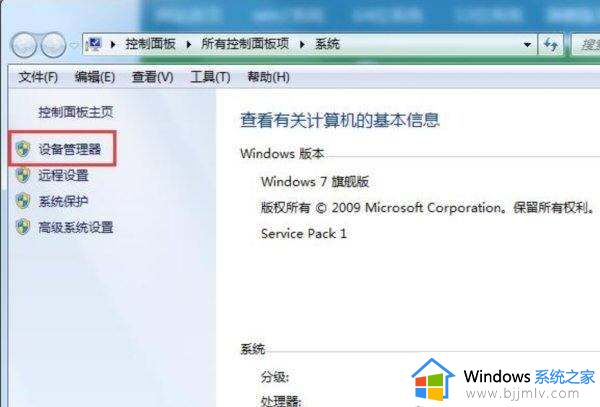台式机连不上网络怎么办 网络正常电脑连不上网如何解决
每当用户在使用台式机电脑的时候,由于上网的方式有多种,因此许多用户都会通过插入网线设置宽带网络连接来保证网速稳定,可是近日有用户却遇到了电脑中网络连接出现连接不上的情况,对此台式机连不上网络怎么办呢?在文本中小编就给大家带来网络正常电脑连不上网如何解决,以供大家参考。
具体方法如下:
方法一:
1、右键网络图标,选择“网络和Internet设置”。
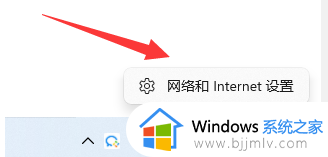
2、选择“高级网络设置”。
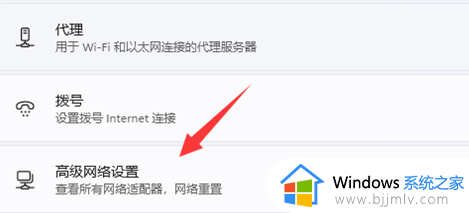
3、点击“网络重置”。
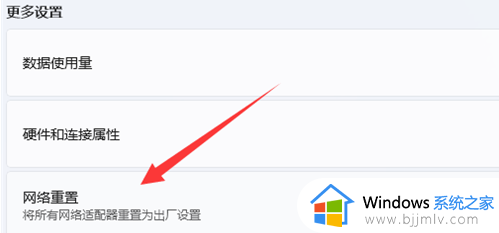
方法二:
1、点击左下角的开始按键。
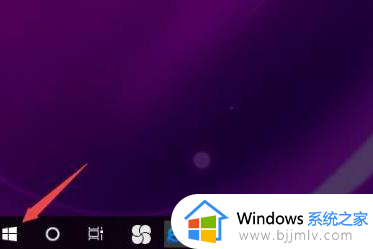
2、点击进入设置。
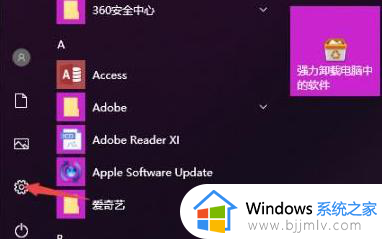
3、进入“网络和Internet”。
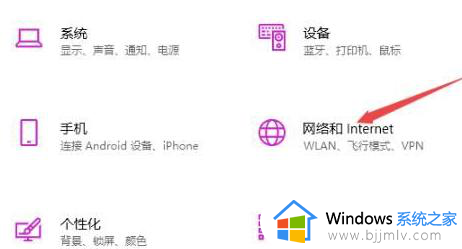
4、选择“更改适配器”。
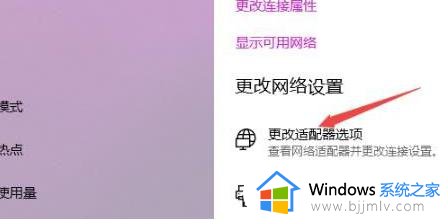
5、右键选择“属性”。
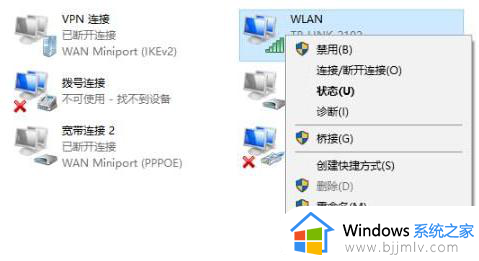
6、双击“Internet协议书版本4”。
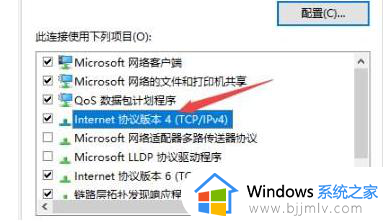
7、输入以下即可。
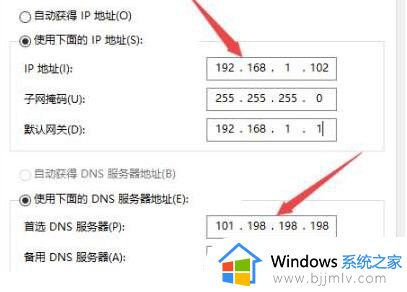
方法三
1、右键网络图标,打开网络连接。
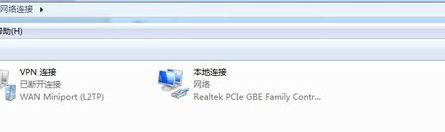
2、右键网络选择“属性”。
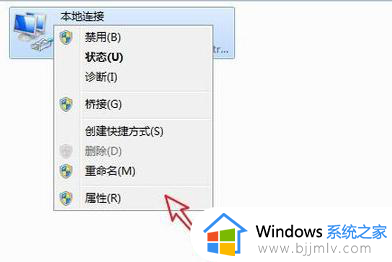
3、点击“配置”。
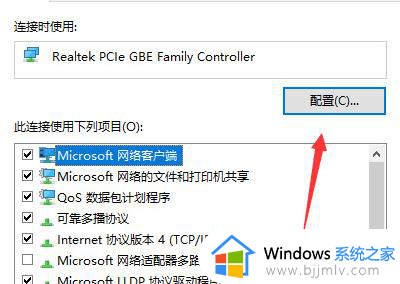
4、点击“高级”。
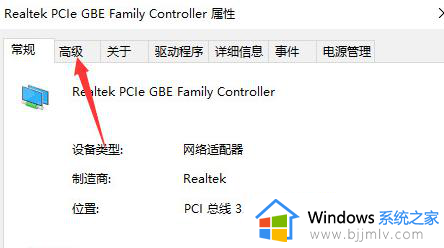
5、选择“IPV4硬件校验和”。
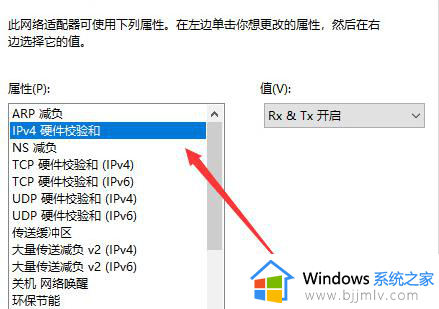
6、选择关闭,这个时候网络会关闭再重启。
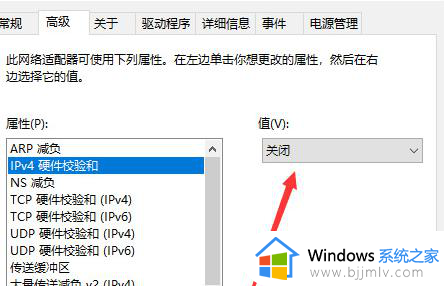
7、然后再次设置“开启”。
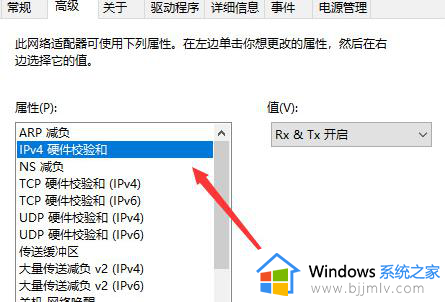
综上所述就是小编告诉大家的网络正常电脑连不上网如何解决全部内容了,如果您也遇到此类问题,可以按照小编讲解的方法来解决,希望这些方法能帮助到大家。