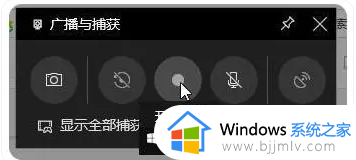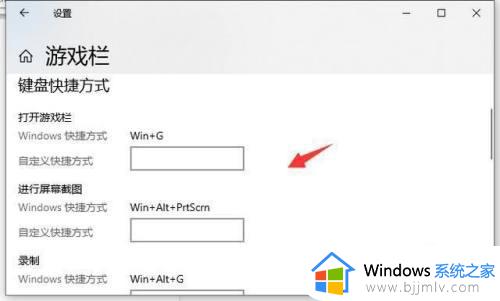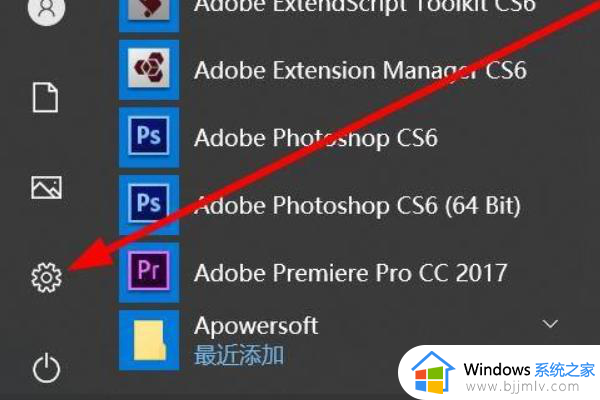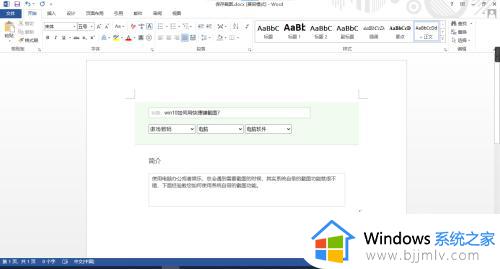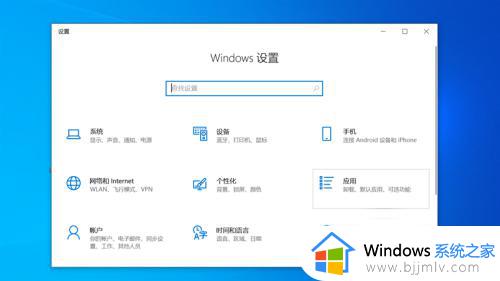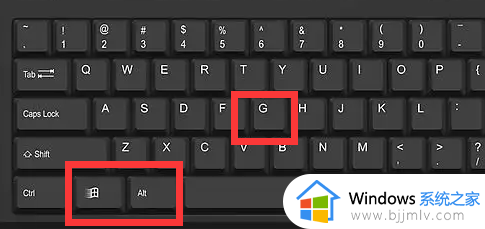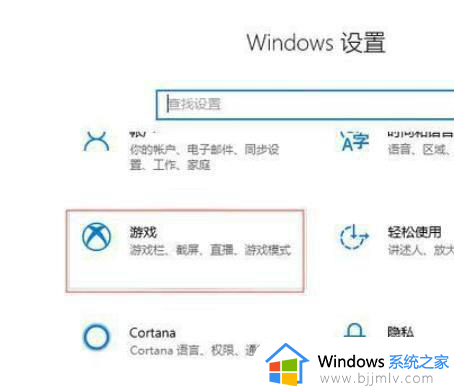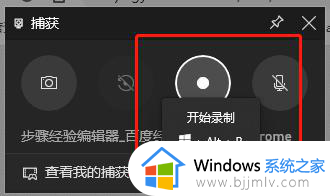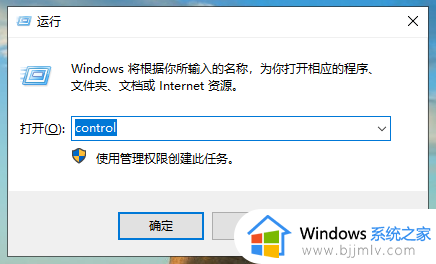win10自带的屏幕录制快捷键使用教程 win10系统屏幕录制快捷键怎么用
当用户在win10电脑上玩游戏的时候,难免也会遇到出现一些精彩的游戏操作想要将其录制保存下来,这时我们可以用到win10系统中自带的录屏工具来录制,用户可以通过快捷键来启动录屏工具录制,可是win10系统屏幕录制快捷键怎么用呢?在本文中小编就来教大家win10自带的屏幕录制快捷键使用教程。
相关文章推荐:
具体方法:
1.在需要录屏的界面或游戏中同时按下win+G,就会出现如下Xbox小组件界面
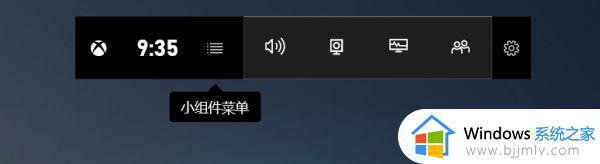
2.目前Xbox小组件支持的功能有音频调节,捕获界面,性能实时查看等
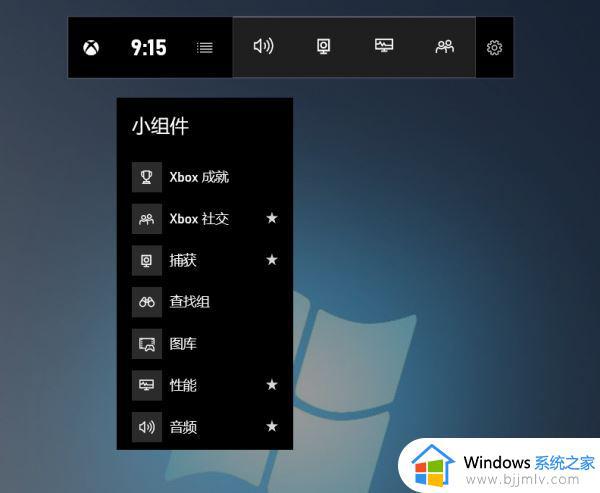
3.音频调节类似于电脑桌面右下角的扬声器管理
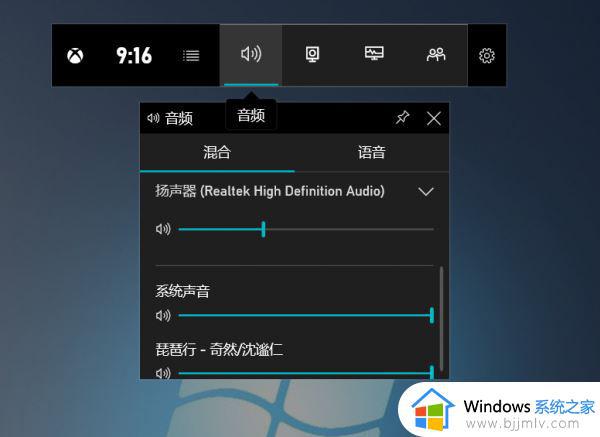
4.接下来就是录屏了,点击捕获。win+Alt+R开始录制,这里可以截图,录制最后30秒,当然也可以打开麦克风讲解比较有用。
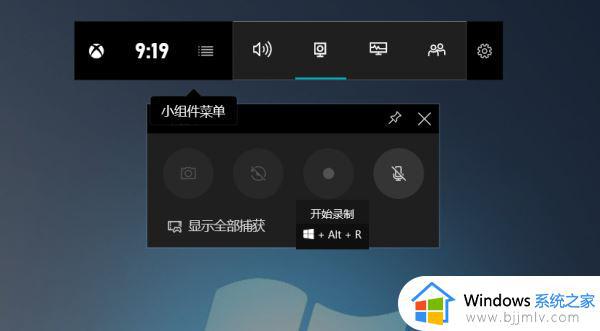
5.还有一个比较有用的功能就是可以查看电脑实时帧数(FPS),CPU,显卡和内存的占用率。
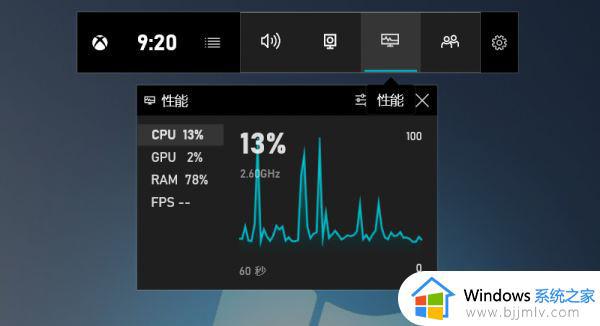
6.最后附上Xbox小组件的常用快捷键
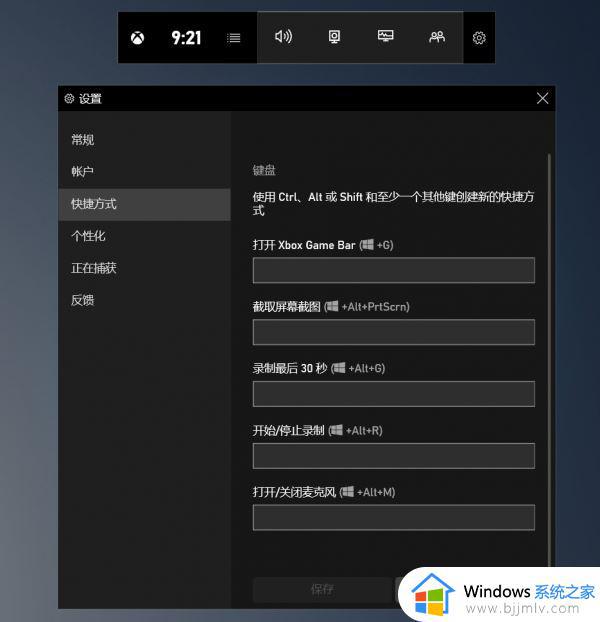
上述就是小编告诉大家的win10自带的屏幕录制快捷键使用教程了,有遇到过相同问题的用户就可以根据小编的步骤进行操作了,希望能够对大家有所帮助。