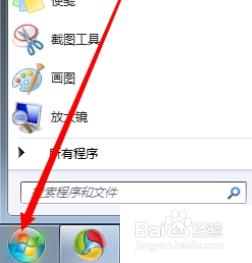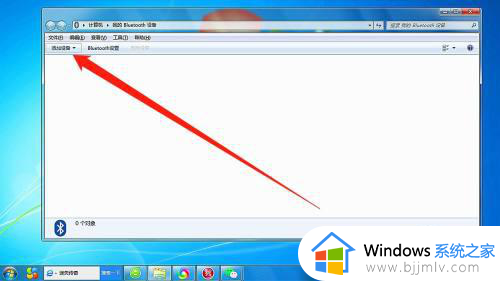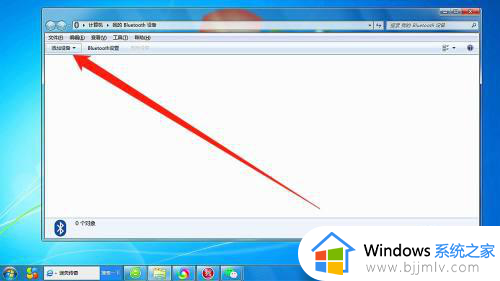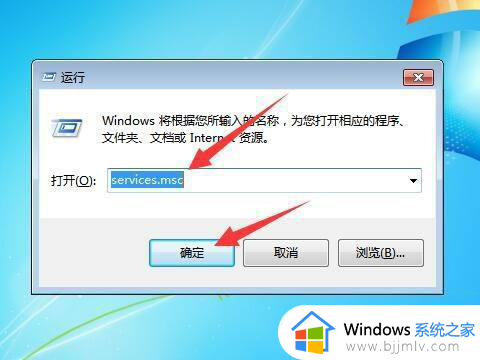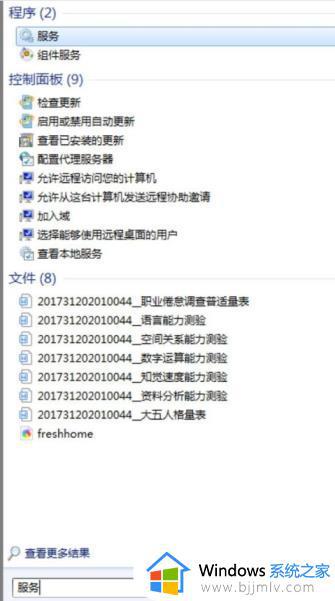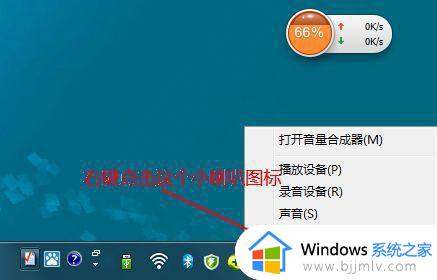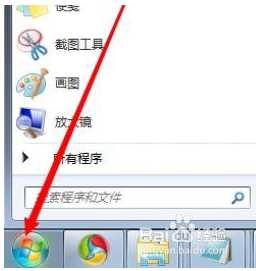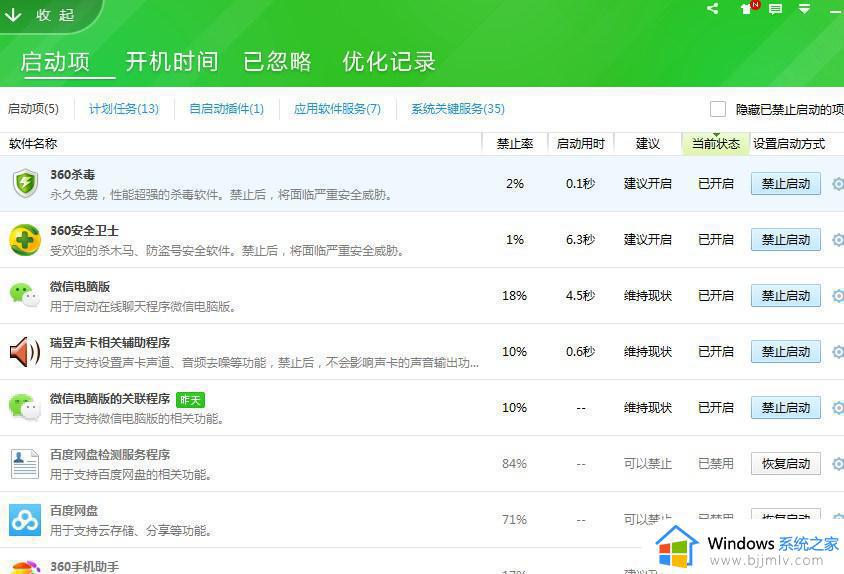win7电脑怎么连接蓝牙音箱 win7电脑连接蓝牙音箱详细教程
更新时间:2023-01-29 09:39:00作者:runxin
对于一些使用台式win7电脑的用户来说,想要实现声音外放时则需要连接音箱设备才可以,可是有些用户在入手了蓝牙音箱之后,想要和台式win7电脑进行连接时却不懂得蓝牙的使用,对此win7电脑怎么连接蓝牙音箱呢?这里小编就来教大家win7电脑连接蓝牙音箱详细教程。
具体方法:
1、打开运行窗口,输入services.msc打开服务窗口。

2、在服务列表中找到BlueTooth服务。
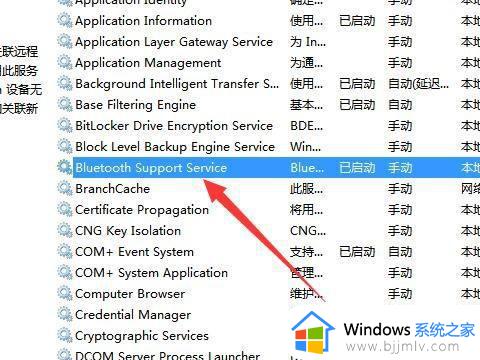
3、右键蓝牙服务,点击开启。
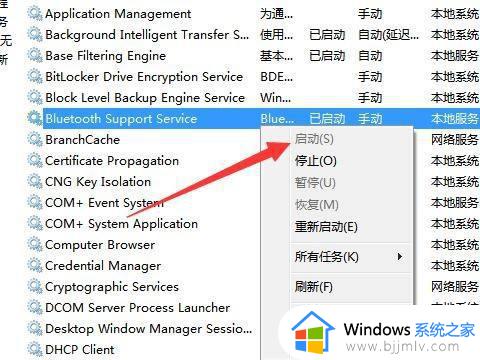
4、点击任务栏右下角的箭头。
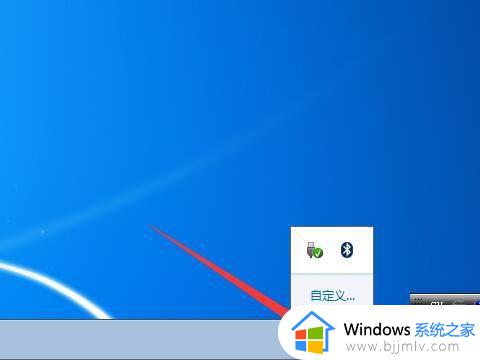
5、找到添加设备选项,点击选择。
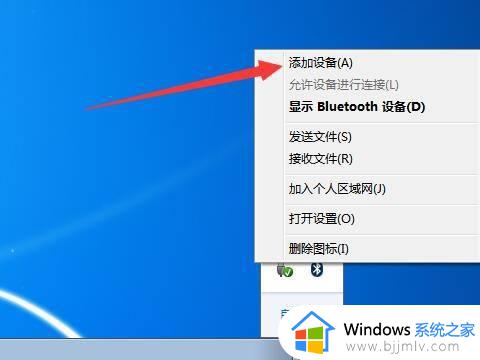
6、找到蓝色音响设备,点击下一步进行连接即可。
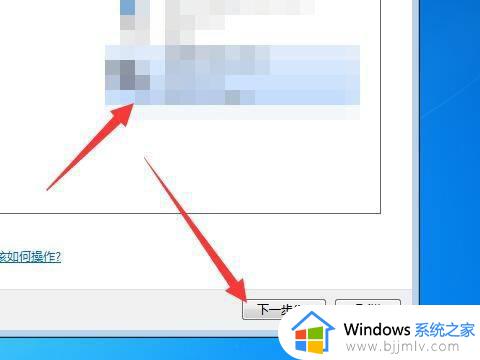
以上就是小编告诉大家的win7电脑连接蓝牙音箱详细教程了,如果你也有相同需要的话,可以按照上面的方法来操作就可以了,希望能够对大家有所帮助。