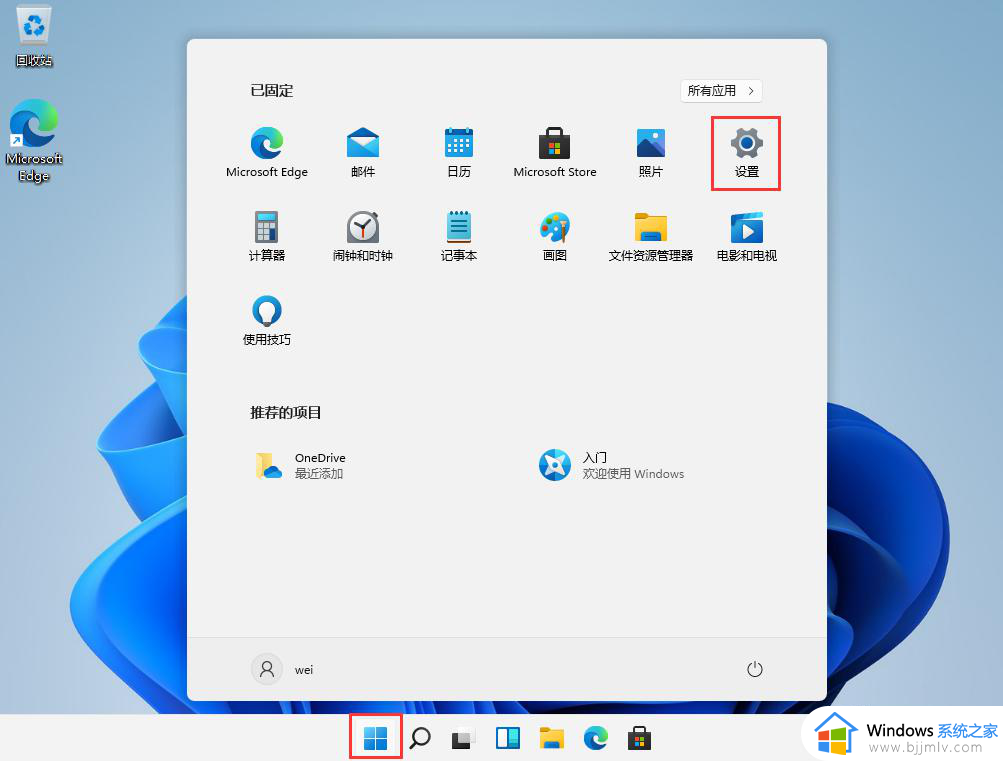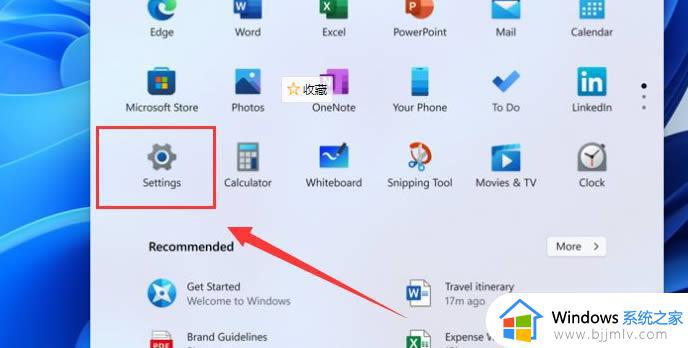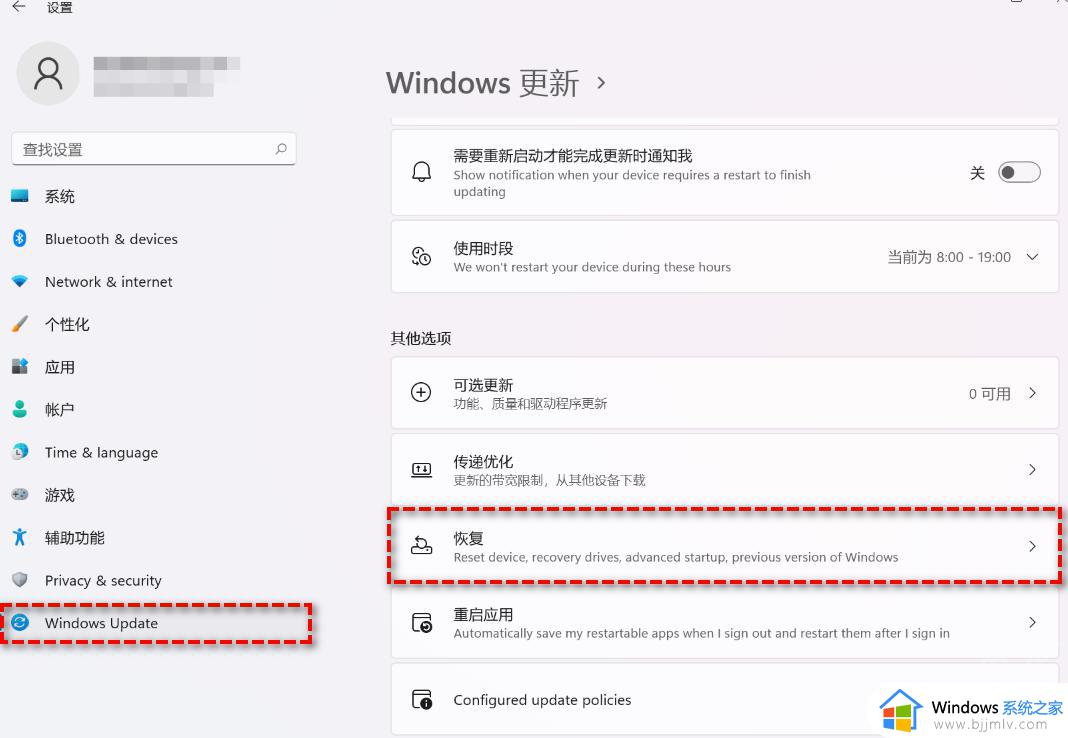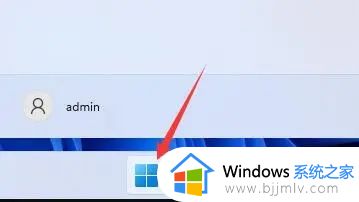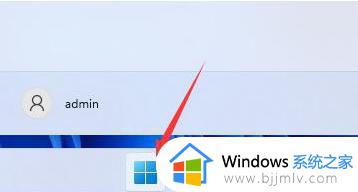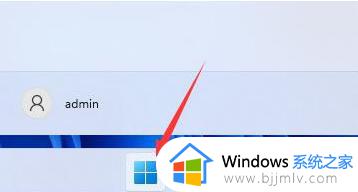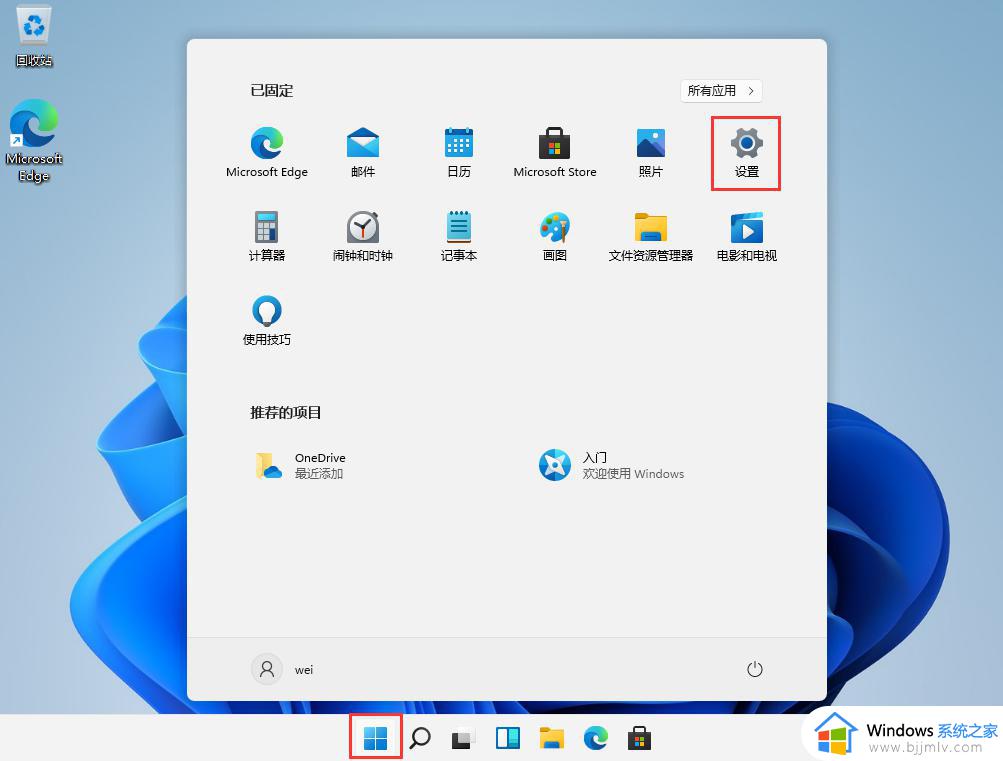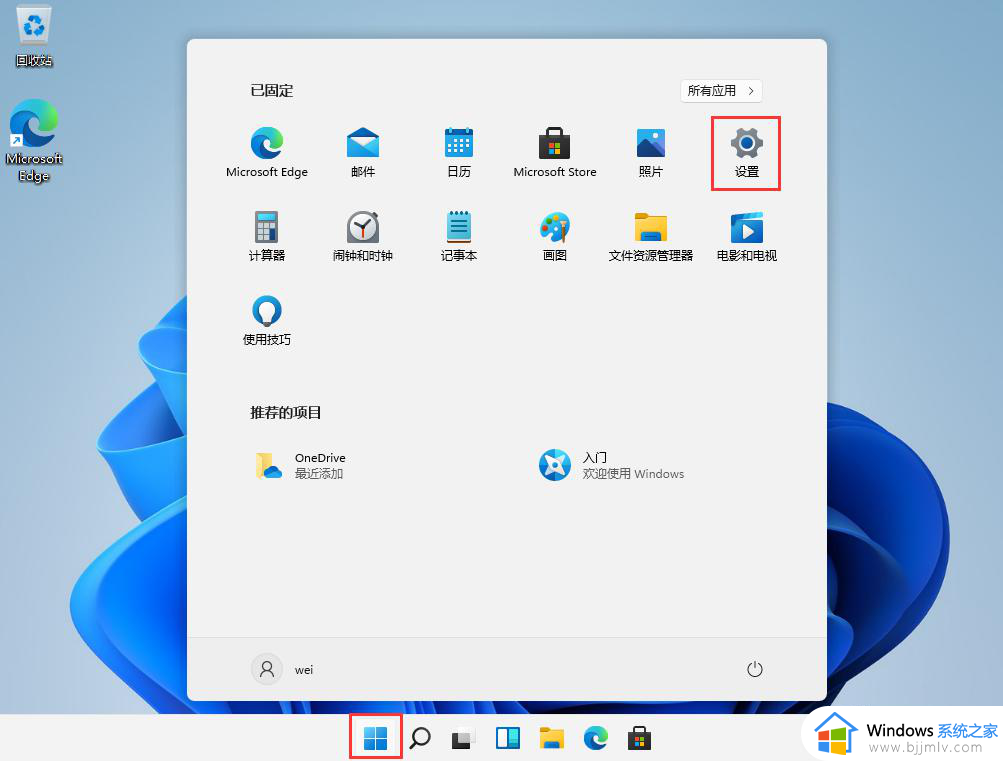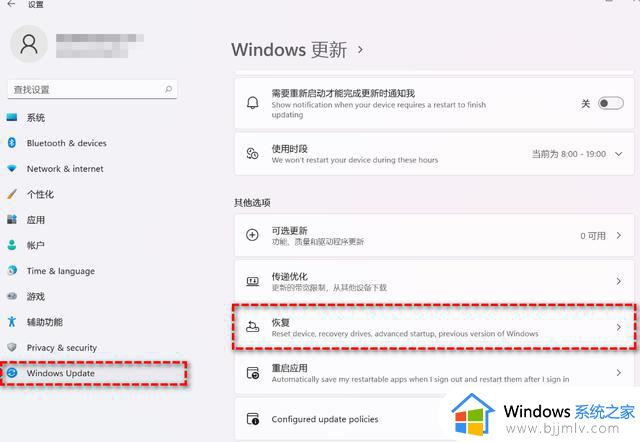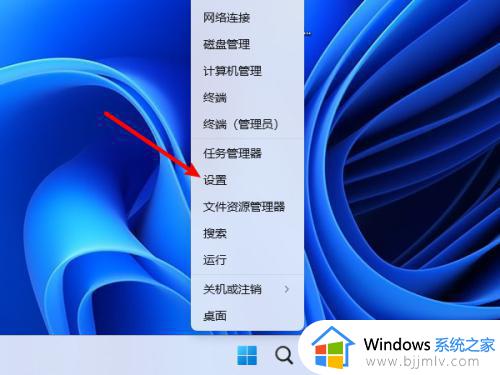电脑更新了win11怎么恢复到win10 电脑系统升级到win11如何还原到win10
大多用户的电脑在接收到升级win11系统之后,也都迫不及待的进行了升级,可是由于win11系统的界面操作习惯不习惯的因素,因此就想要将系统重新还原到win10来使用,那么电脑更新了win11怎么恢复到win10呢?这里小编就来教大家电脑系统升级到win11还原到win10设置方法。
具体方法:
方法一:
1、如果我们在十天内更新的win11,那么可以先进入“开始菜单”。
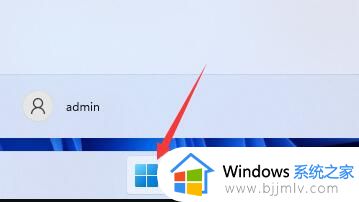
2、然后进入系统“设置”
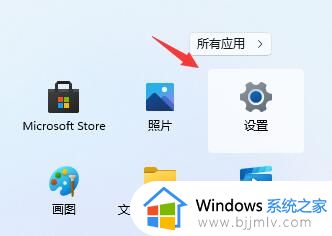
3、然后在左边栏中找到并进入“windows更新”
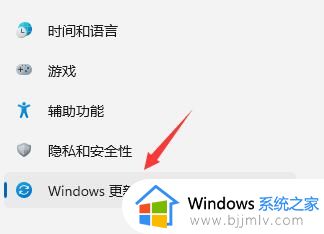
4、在更多选项的下方有一个“高级选项”,点击进入。
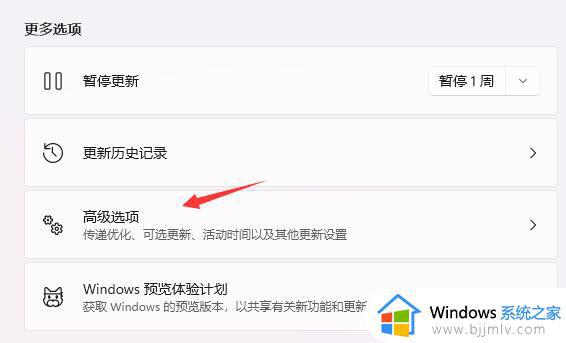
5、在其中选择“恢复”选项。
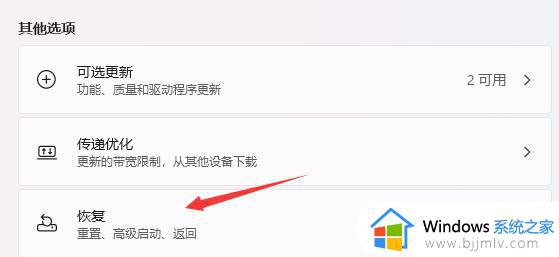
6、然后点击历史windows版本右边的“返回”按钮。
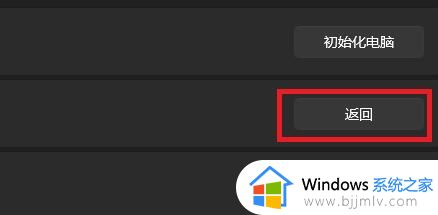
7、然后可以选择回退的理由,不选择也无所谓。
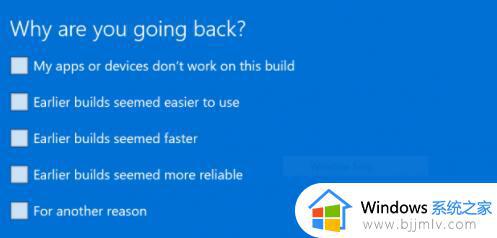
8、接着会告诉你一系列回退的注意事项,阅读完成后就可以返回win10了。
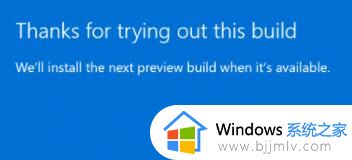
方法二:
1、如果更新超过了10天就无法使用上面的方法返回了,那就只能重装系统了 。
2、在本站下载win10系统,然后根据其中的教程,只要10分钟就可以完成系统安装。
以上就是小编给大家讲解的电脑系统升级到win11还原到win10设置方法了,如果你也有相同需要的话,可以按照上面的方法来操作就可以了,希望能够对大家有所帮助。