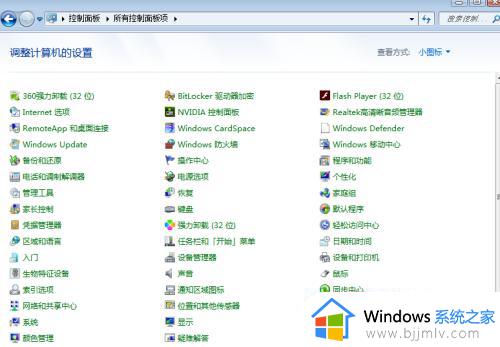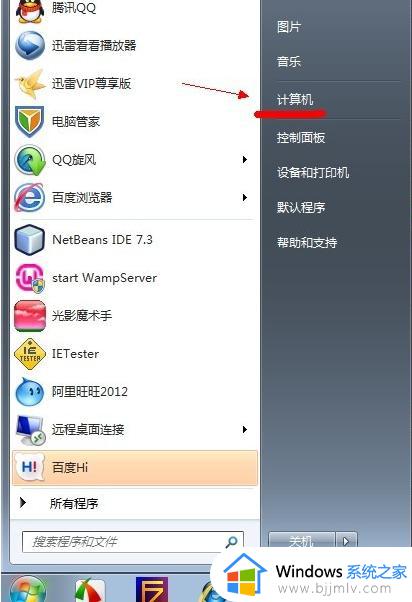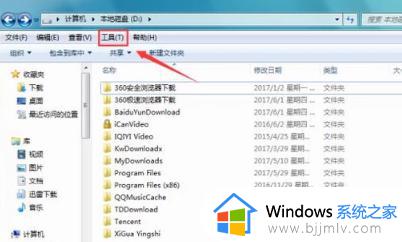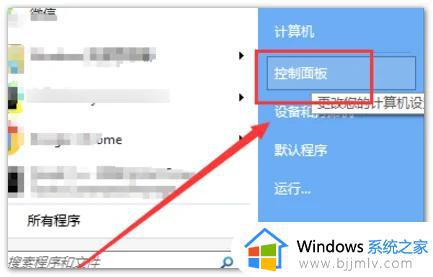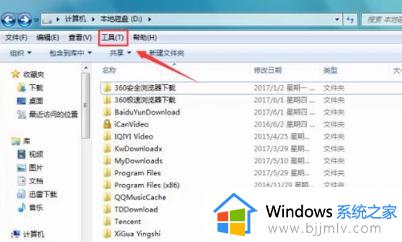怎么显示隐藏文件夹win7 win7如何调出隐藏的文件夹
更新时间:2023-02-23 09:38:49作者:runxin
我们在日常使用win7电脑的过程中,微软为了防止用户不小心将系统中一些重要的文件删除了,因此就会默认在win7系统上设置隐藏文件,用户需要用到时可以重新调出隐藏文件,那么win7怎么显示隐藏文件夹呢?接下来小编就来告诉大家win7调出隐藏的文件夹设置方法。
具体方法:
1.点左下角“开始”菜单,再点击“计算机”。

2.点击窗口顶部靠左位置的“组织”菜单,选择其中的“文件夹和搜索选项”。
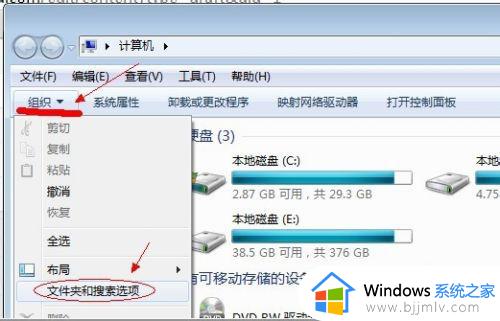
3.在弹出的窗口里点击切换到“查看”选项卡。
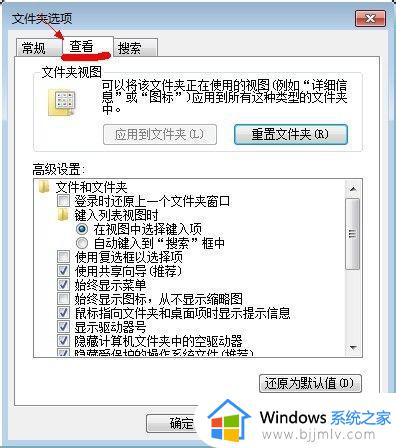
4.在窗口中部位置下拉滚动条,找到“显示隐藏的文件、文件夹或驱动器”。把前面的圈圈选中,然后点击确定。
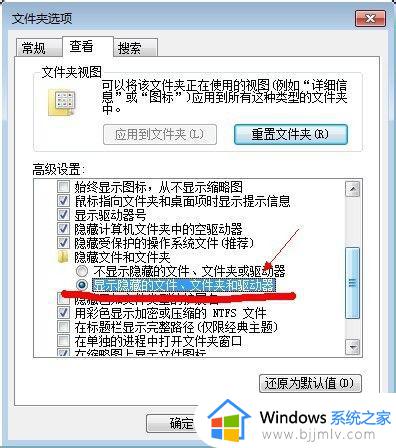
5.这时电脑中的隐藏文件和文件夹就都可以看到了。
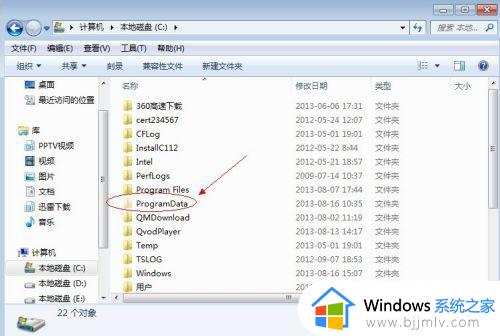
关于win7调出隐藏的文件夹设置方法就和大家简单介绍到这了,还有不懂得用户就可以根据小编的方法来操作吧,希望能够帮助到大家。