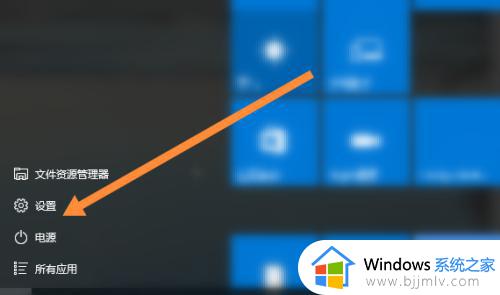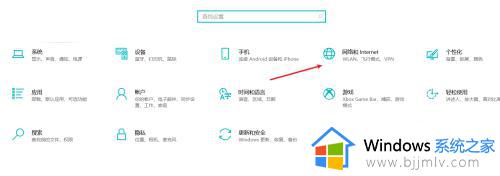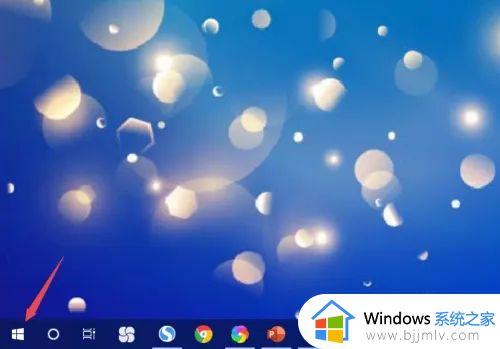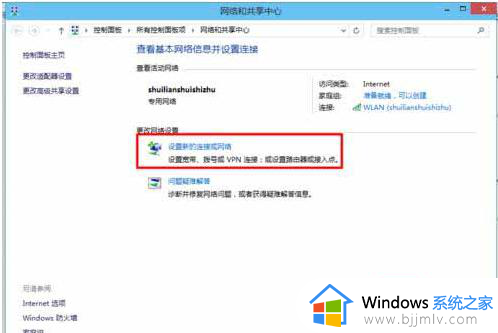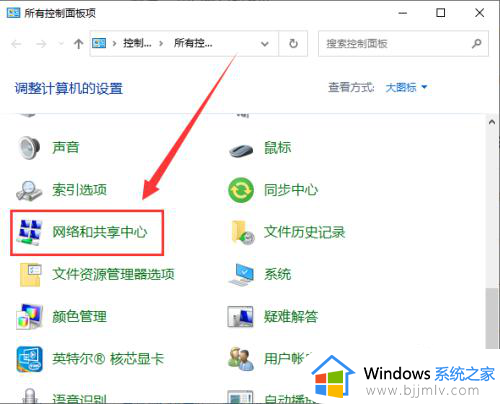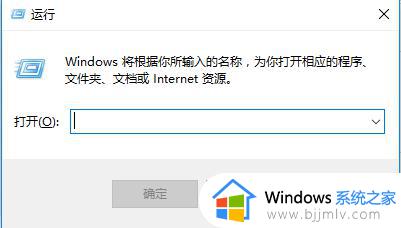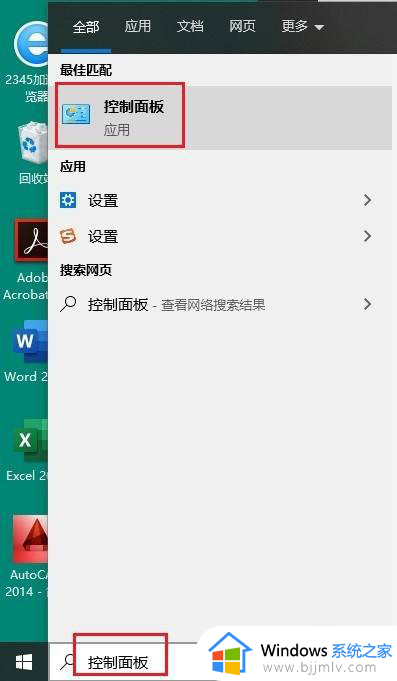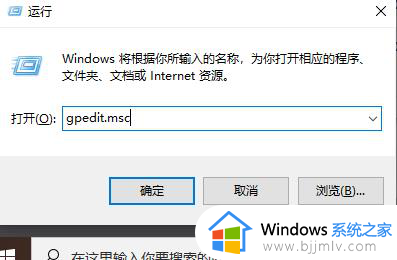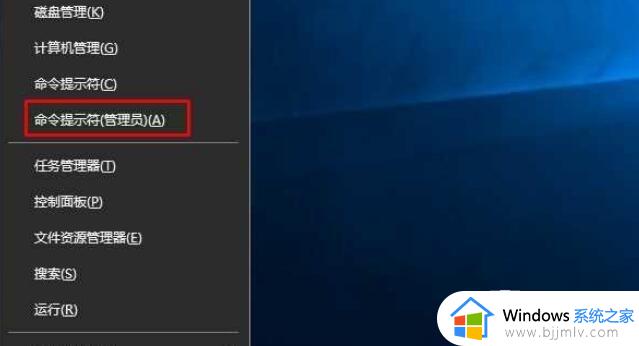win10怎么打开wifi win10打开无线网络连接的方法
笔记本电脑都是支持有线连接和无线连接的,因为无线网络wifi更加方便,所以很多人都会通过连接wifi来使用,不过首先要打开wifi才可以,很多win10笔记本系统用户还不懂怎么打开wifi吧,可以通过快捷键等进行开启,本文给大家介绍一下win10打开无线网络连接的方法。
开启方法如下:
1.如果是笔记本电脑看一下无线开关有没有关了。可以按键盘上的(FN+F6)开启
不同的笔记本电脑可能不一样。F1-F10这几个键上会有标识无线网络。现在新的笔记本关闭了WIFI网络叫飞行模式和手机一个叫法。
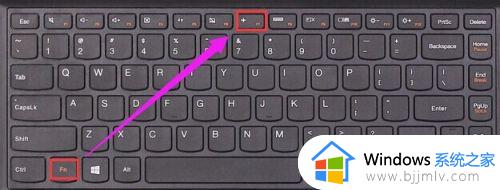
2.检查一下无线网卡的驱动有没有安装。如下图所示操作。
如果没有安装使用驱动精灵网卡驱动版安装一下。
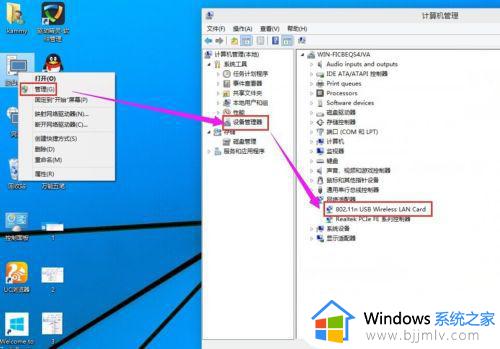
3.检查一下WLAN AutoConfig服务没有开启。
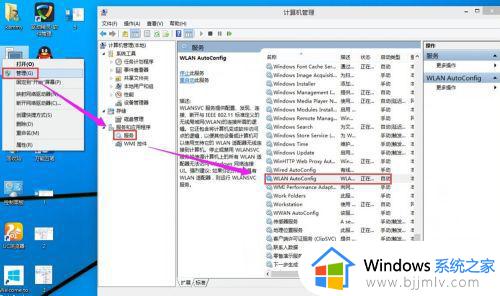
4.检查一下无线网卡有没有被禁用。在桌面上点击网络右键---属性---更改适配器设置------在这里就可以看到WLAN有没有被禁用。
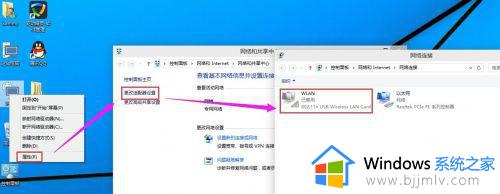
5.如果被禁用了WAN在上面点右键启用就好了。
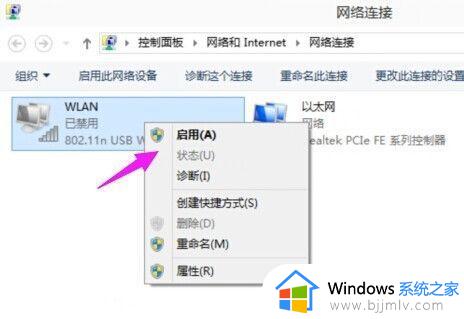
6.启用成功后在上面点击连接/断开。
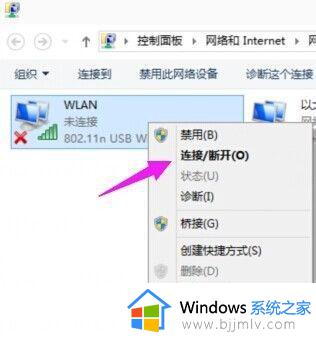
7.检测到了无线网络然后点击连接,输入密码连接上去就可以使用无线网络上网咯。
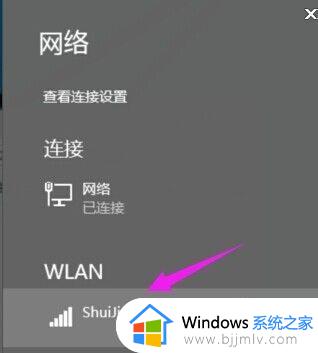
上述给大家讲述的便是win10怎么打开wifi的详细内容,大家不妨可以学习上面的方法来打开就可以了, 相信能够帮助到大家。