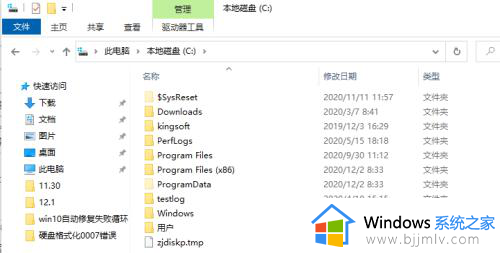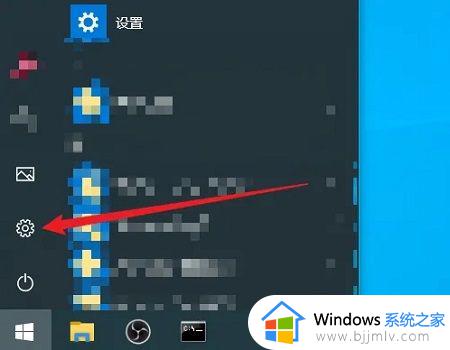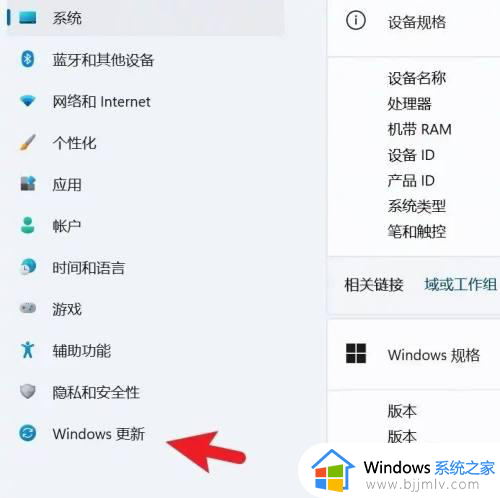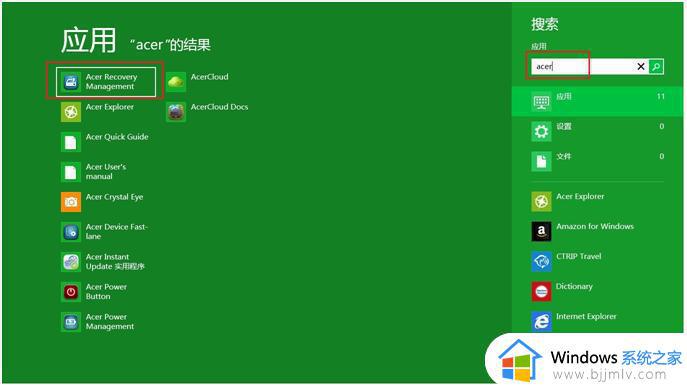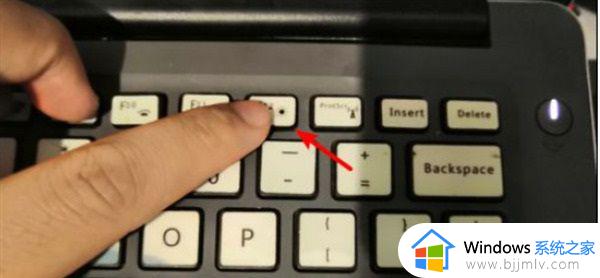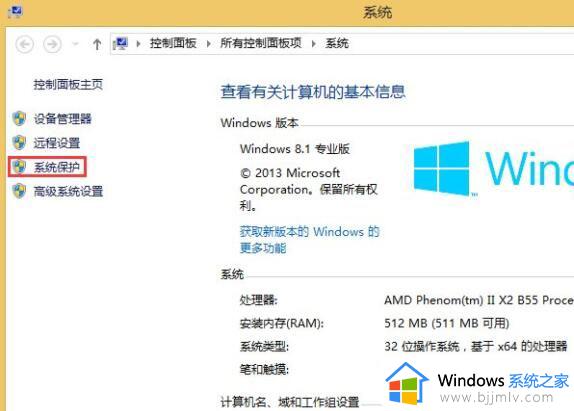更新系统后怎么恢复原来的系统?电脑系统如何恢复到原来的系统
相信很多用户的电脑在安装有微软系统的情况下,总是会定期收到官方发送的更新补丁推送,因此导致有些用户在更新微软系统后,却因为不习惯新增加的功能想要重新恢复到原来的系统版本,那么更新系统后怎么恢复原来的系统?今天小编就给大家讲解的电脑系统如何恢复到原来的系统所有内容。
具体方法如下:
1、同时按住win+打开设置页面,点击【更新和安全】。
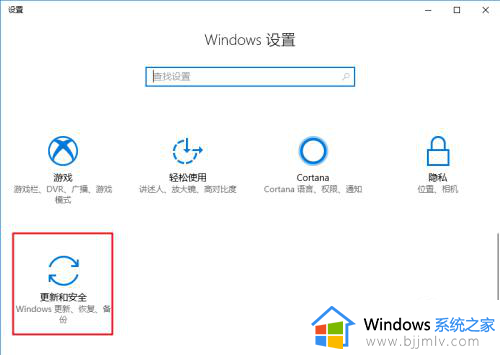
2、点击切换至【恢复】选项卡,点击【立即重新启动】。
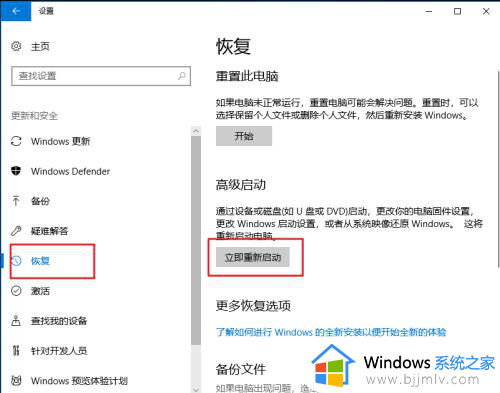
3、进入选择一个选项页面后,点击【疑难解答】-【高级选项】。
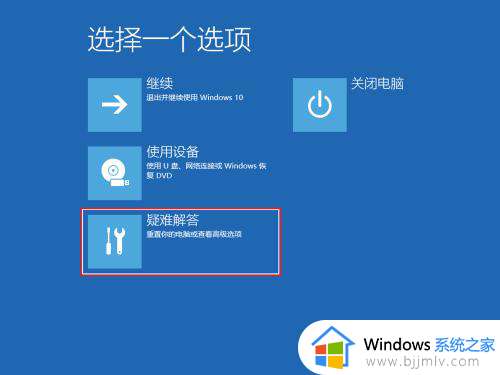
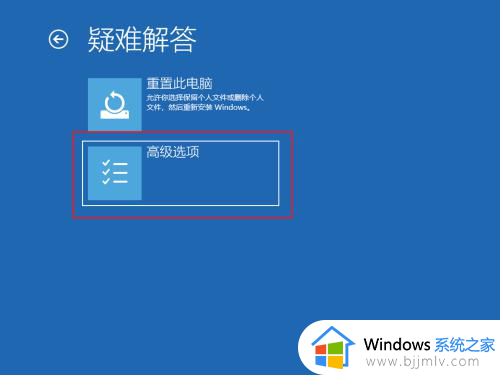
4、随后,点击【查看更多恢复选项】,继续点击【回退到以前的版本】。
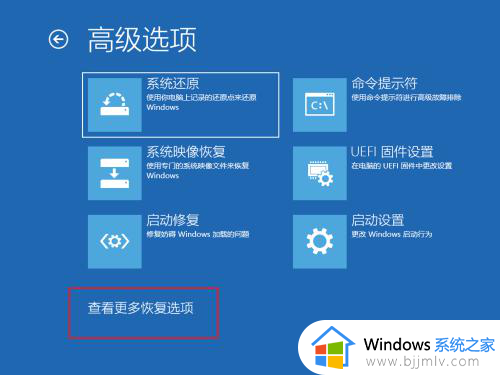
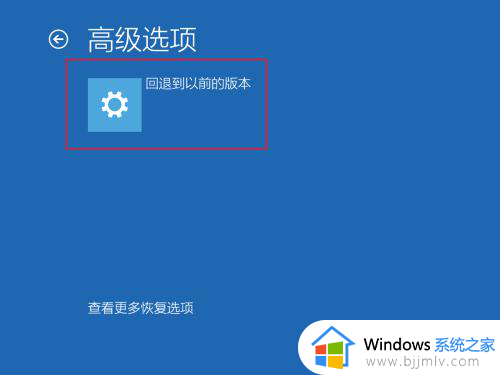
5、出现账户选择页面后,选择你正在使用的账户,一般都是Administrator,直接点击即可。
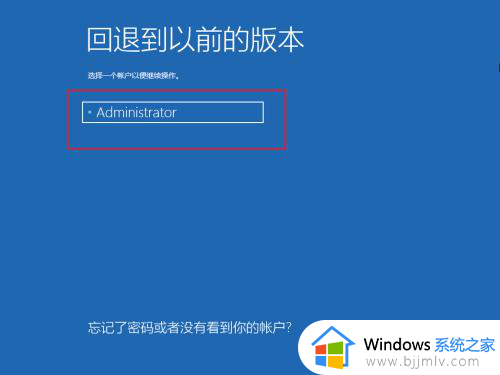
6、然后,输入账户密码,如果没有密码的话,直接点击【继续】即可。
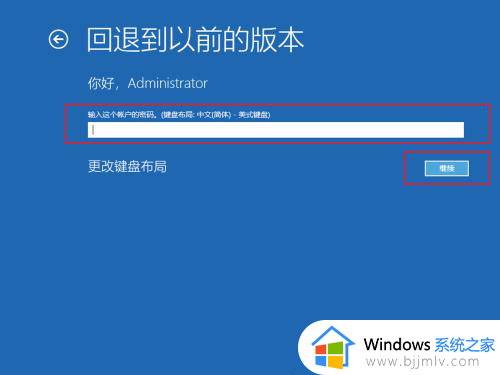
7、之后,你就可以看见回退到以前的版本页面,直接点击【回退到以前的版本】即可。
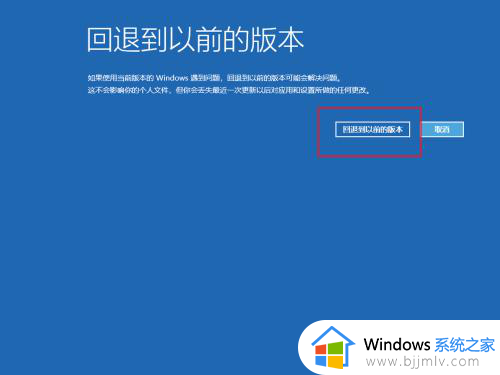
8、系统会自动运行,如果有提示,直接按照提示操作即可。
综上所述就来教大家的电脑系统如何恢复到原来的系统所有内容了,还有不清楚的用户就可以参考一下小编的步骤进行操作,希望本文能够对大家有所帮助。