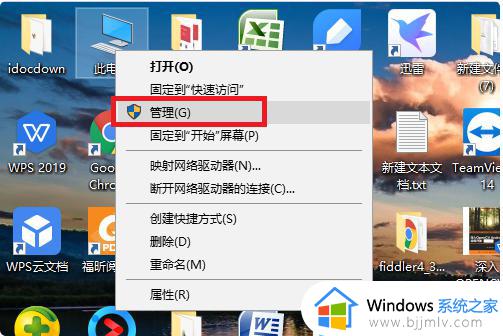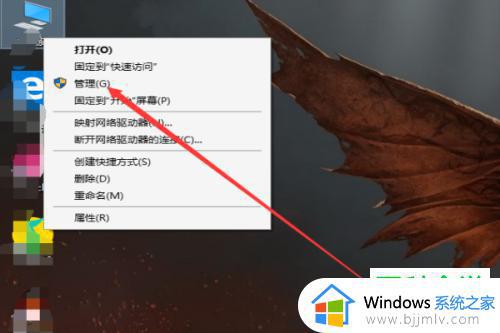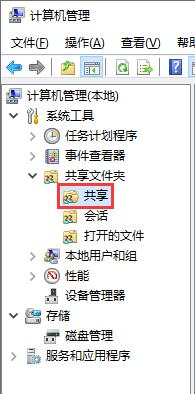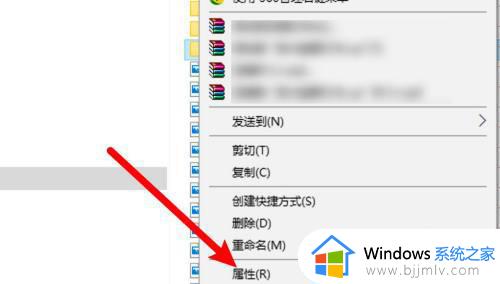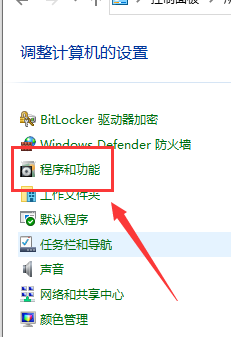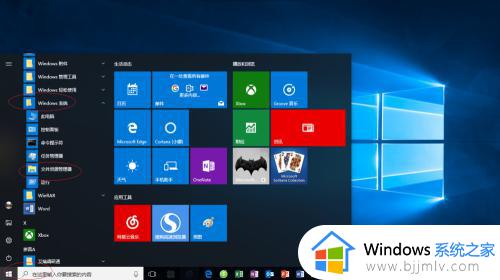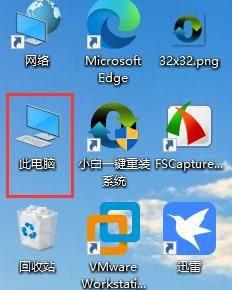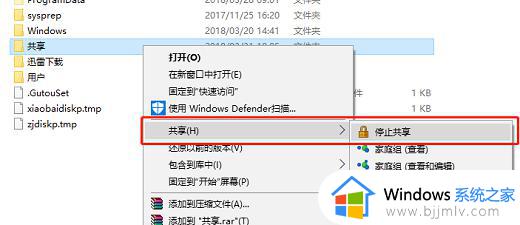win10查看共享文件夹方法 怎么查看win10共享文件夹
我们小伙伴在办公的时候经常都会使用到u盘来给我们的win10电脑传输文件,但是如果每次传输文件我们都使用到u盘的话感觉十分的麻烦,这个时候我们就可以使用win10的共享文件夹来实现了,那么怎么查看win10共享文件夹呢?接下来小编就带着大家一起来看看win10查看共享文件夹方法,下午对你有帮助。
具体方法:
1. 打开电脑,按键盘上的WIN R调出运行窗口。在窗口中,输入cmd,确定或回车,打开命令提示符页面。
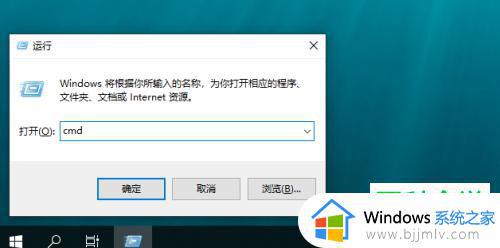
2. 输入ipconfig命令,回车,查看共享文件夹所在电脑的Ip地址。
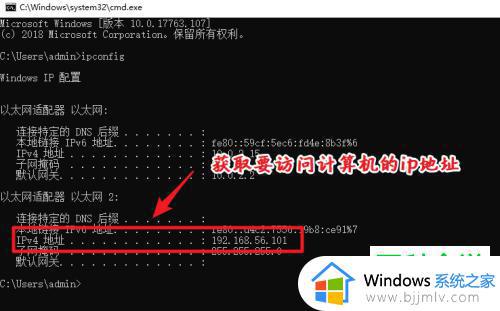
1. 同样按键盘上的WIN R组合键,调出运行窗口。在窗口中,输入compmgt.msc,回车或确定,打开计算机管理页面。
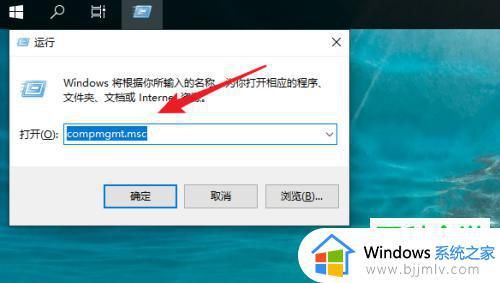
2. 在打开的页面,左侧点击共享文件夹选项。
3. 在展开的选项中,选择共享点击。
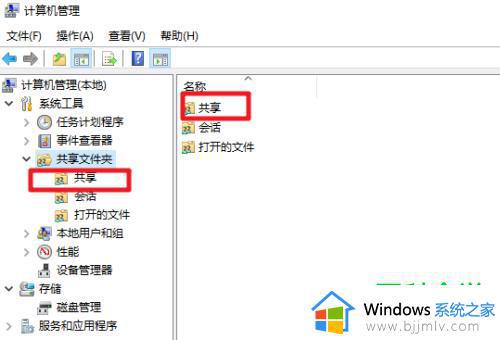
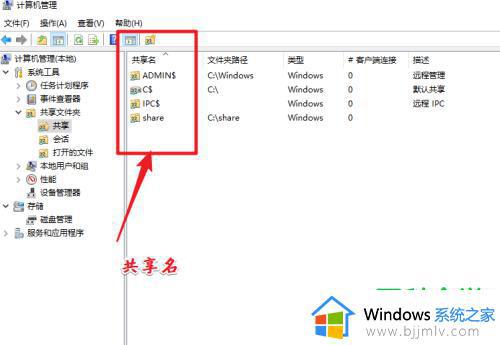
1. 同样,按win R组合键。调出运行窗口,在窗口中,输入前两步查询到的Ip地址和共享文件夹名,确定或回车,即可访问共享文件夹。
2.,就是打开的共享文件夹页面了。
以上全部内容就是小编带给大家的win10查看共享文件夹方法详细内容分享啦,小伙伴们如果你们也需要的话可以参照小编的内容进行操作,希望本文可以帮助到你。