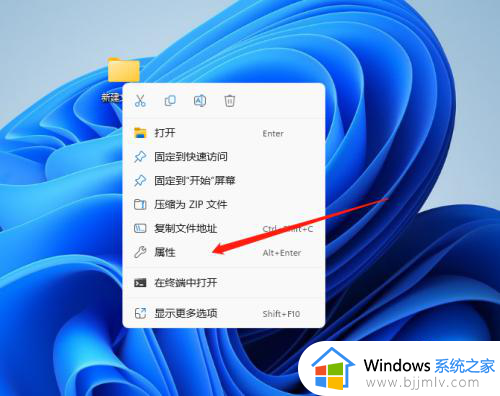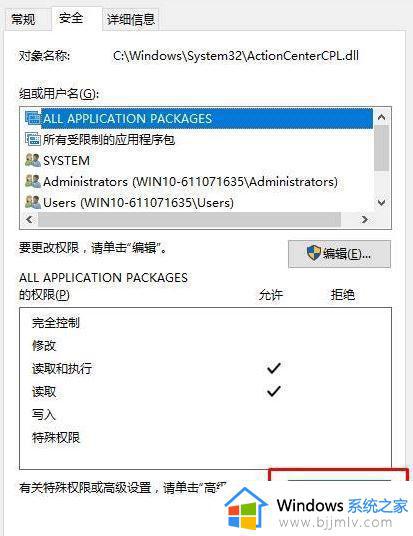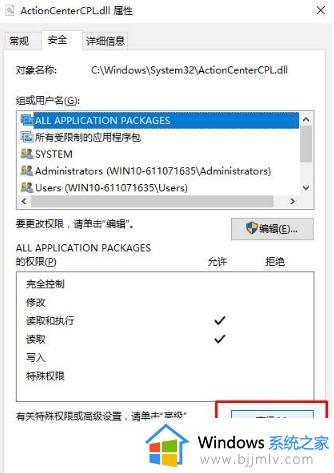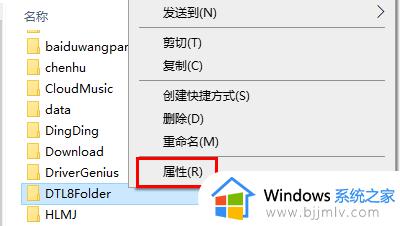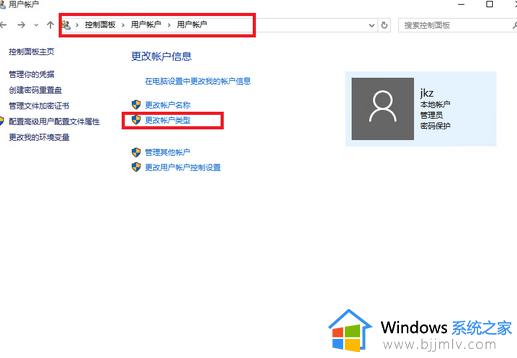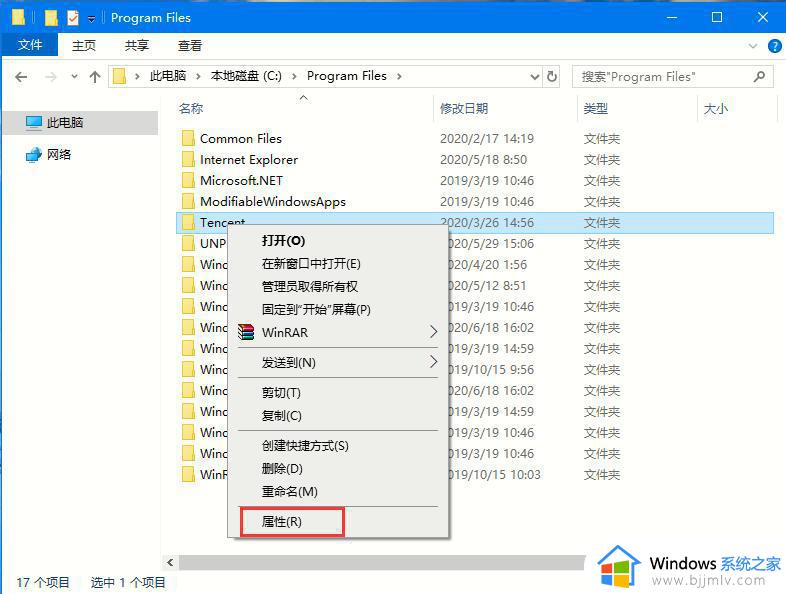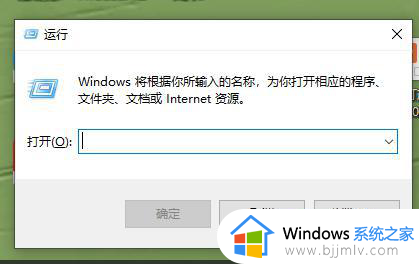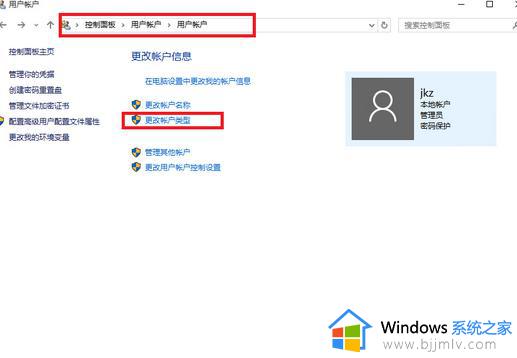windows以管理员权限删除文件详细教程 windows电脑怎么提供管理员权限删除文件
更新时间:2024-04-17 09:36:13作者:runxin
对于windows电脑中存放的众多文件夹中,用户需要定期对无用的文件夹进行清理,以此来降低电脑硬盘内存占用,可是近日有用户在对windows电脑中文件进行删除时,却遇到了需要获取管理员权限的提示,对此windows电脑怎么提供管理员权限删除文件呢?下面就是windows以管理员权限删除文件详细教程。
具体方法如下:
1、在键盘上按Win+R组合键,然后输入gpedit.msc并点击确定。
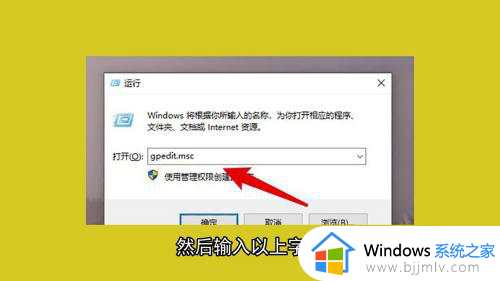
2、在计算机配置中点击“Windows设置”。
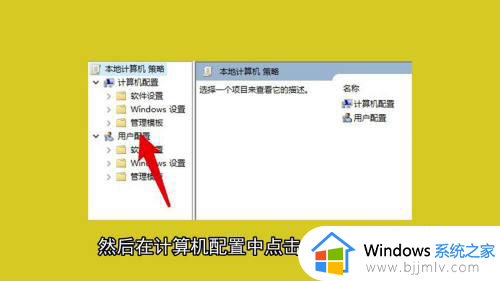
3、在Windows设置里面点击“安全设置”选项。
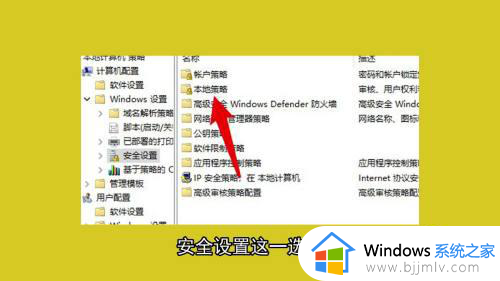
4、在安全设置页面中点击本地策略,然后再选择“安全选项”。
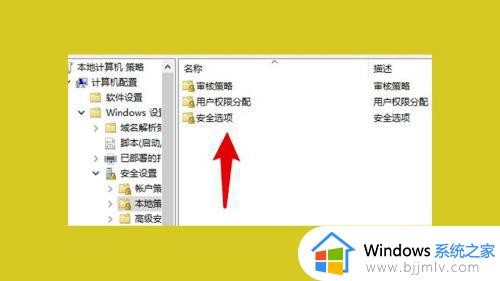
5、在弹出的页面中找到“用户账户控制:以管理员批准模式运行所有管理员”并双击。
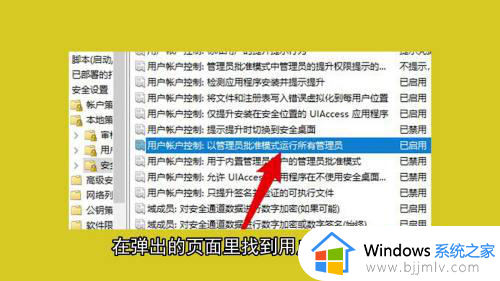
6、点击已禁用,然后再点击确定即可。
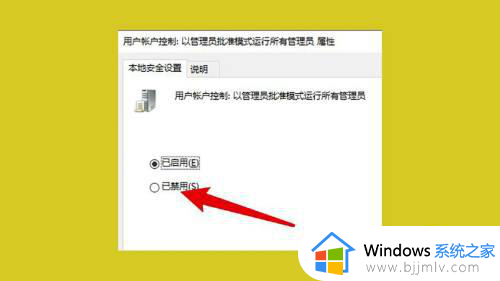
上述就是小编告诉大家的windows以管理员权限删除文件详细教程了,如果有不了解的用户就可以按照小编的方法来进行操作了,相信是可以帮助到一些新用户的。