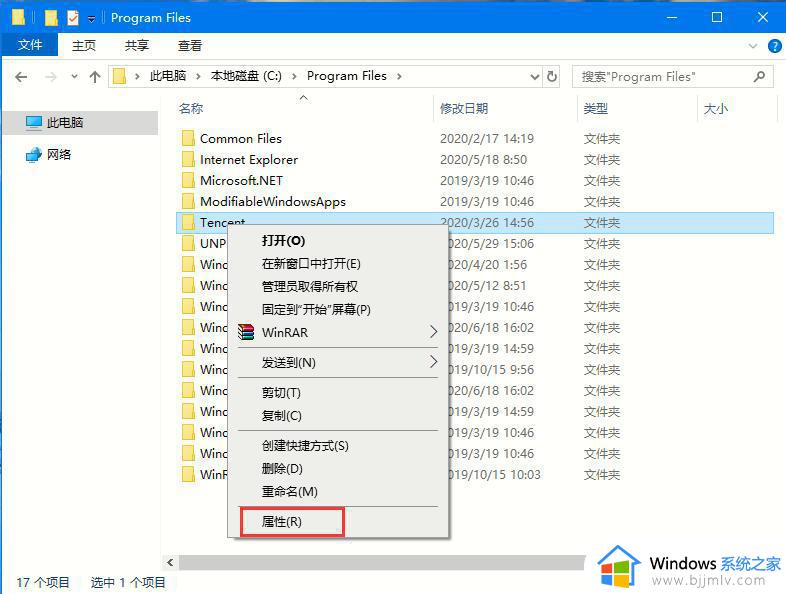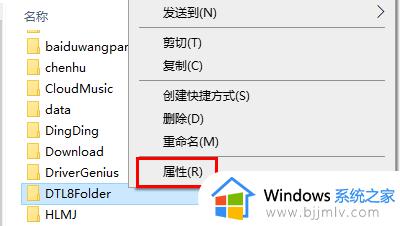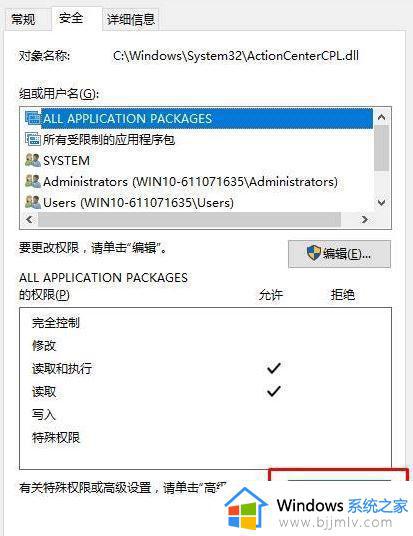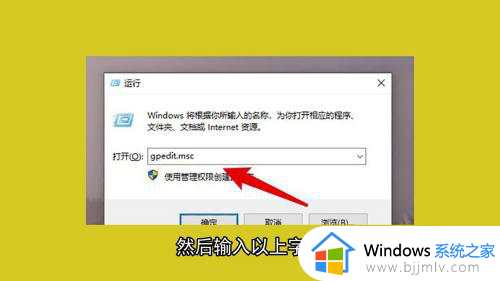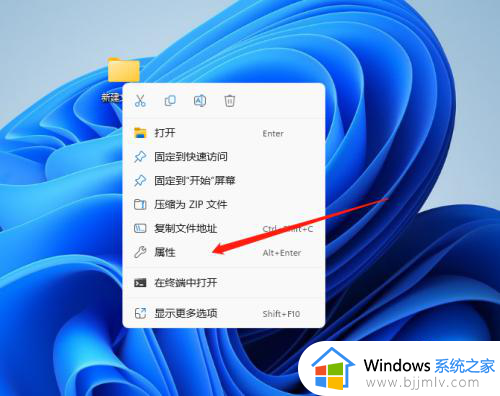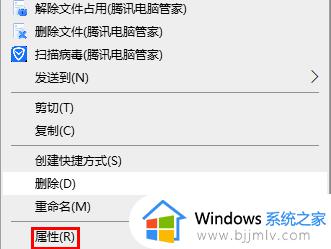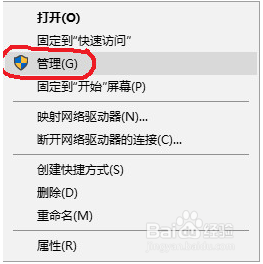怎么获得管理员权限删除文件夹 如何获得管理员权限删除文件夹
在长时间操作电脑的过程中,经常也会遇到一些无用文件需要及时删除的情况,也能够保证电脑内存的充足,然而近日有小伙伴想要将电脑中某个文件夹删除时,却遇到了需要获取管理员权限的提示,对此怎么获得管理员权限删除文件夹呢?今天小编就带来如何获得管理员权限删除文件夹,一起来了解下吧。
具体方法如下:
1、鼠标右键点击我们无法删除的文件,然后选择“属性”,在打开的“属性”页面中,点击“安全”选项卡,接着点击页界面下方的“高级”按钮。
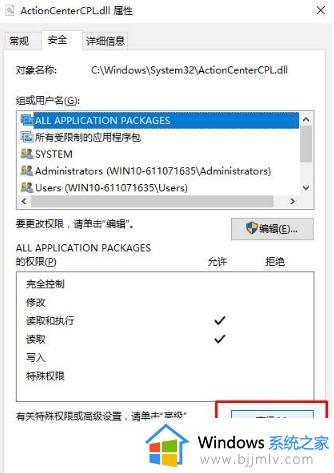
2、在打开的高级安全设置界面中点击“更改”按钮。
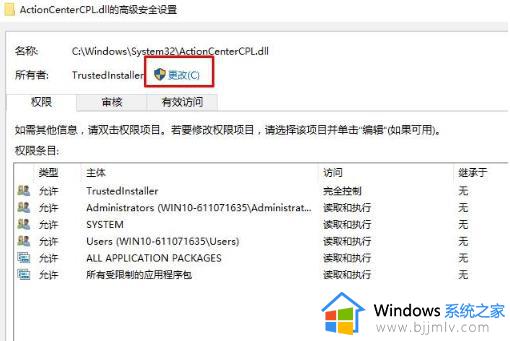
3、在更改的页面中点击“高级”按钮。
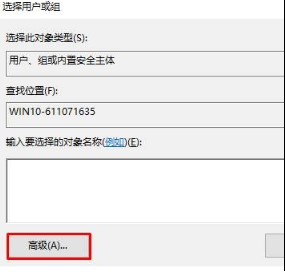
4、接着点击页面右侧的“立即查找”按钮。
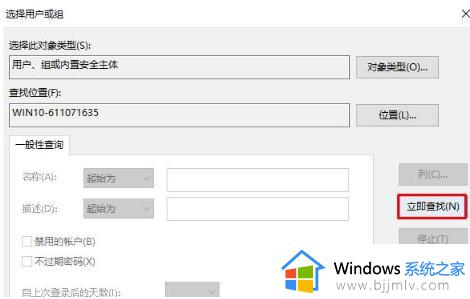
5、在搜索结果中我们找到我们使用的当前用户名,然后点击“确定”按钮。
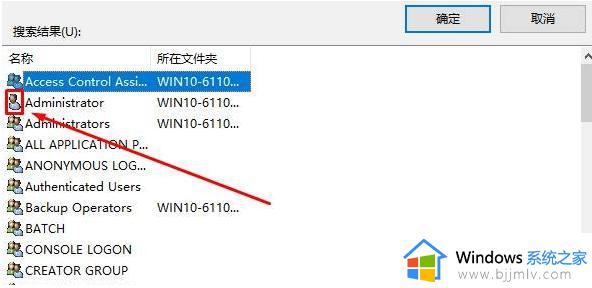
6、高级安全设置页面中,我们可以看到权限条目中有当前账户,我们点击确定。
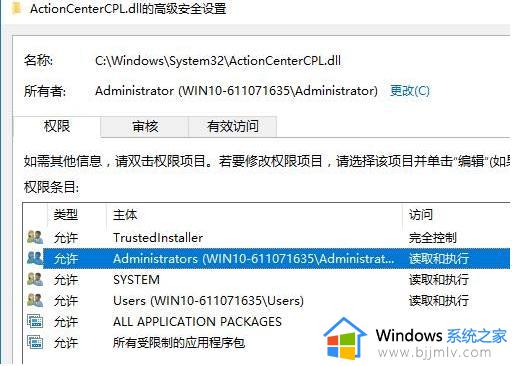
7、接着在“属性”页面中点击“安全”选项卡,然后点击下方的“编辑”按钮。
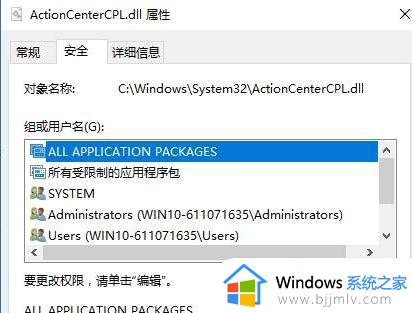
8、接着选中我们刚刚添加的用户名,然后将下方的权限框中勾选所有允许的内容,最后点击确定按钮。
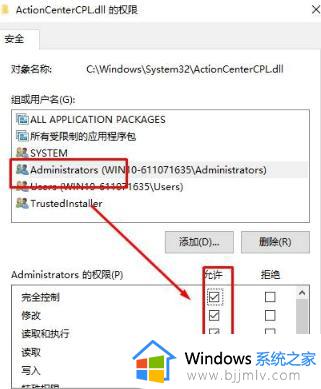
综上所述就是小编教大家的如何获得管理员权限删除文件夹全部步骤了,还有不懂得用户就可以根据小编的方法来操作吧,希望本文能够对大家有所帮助。