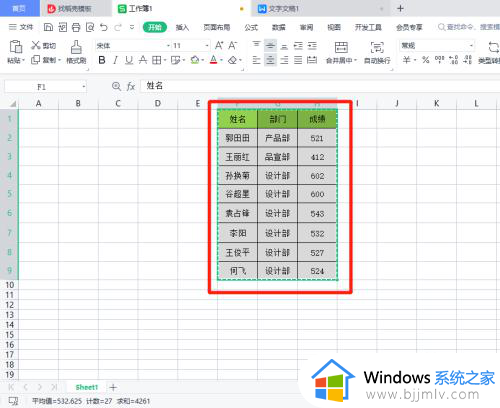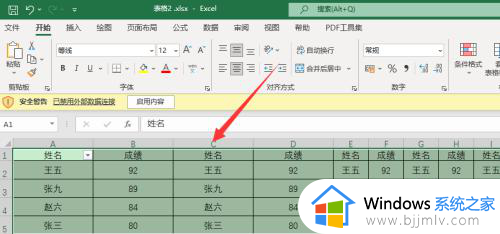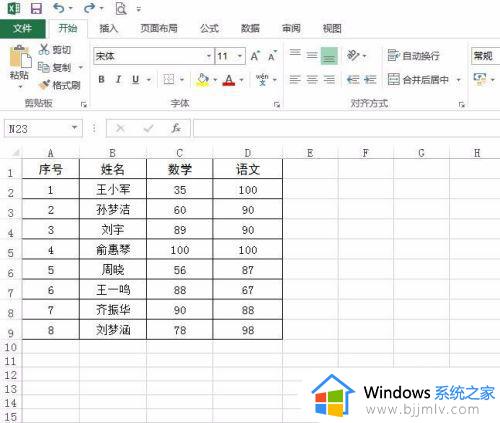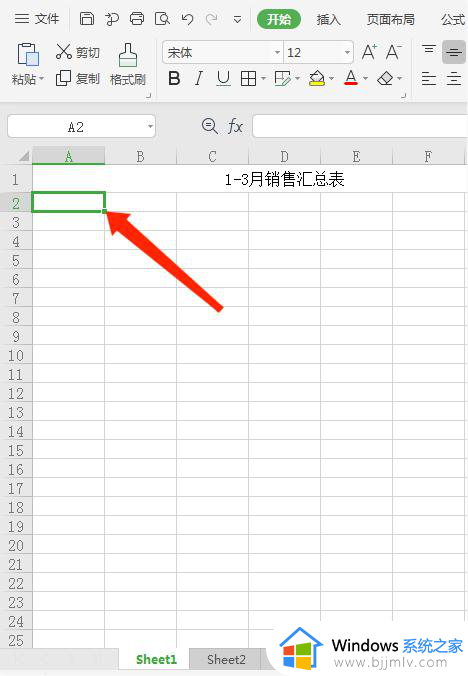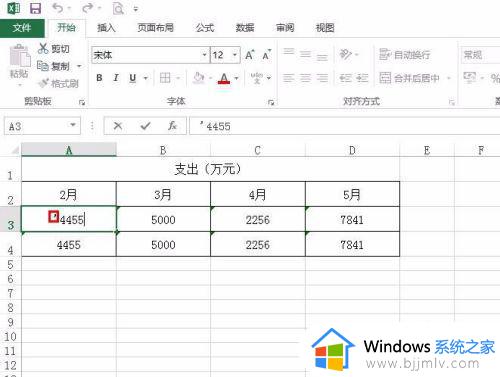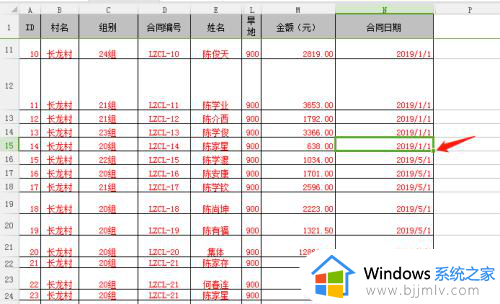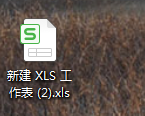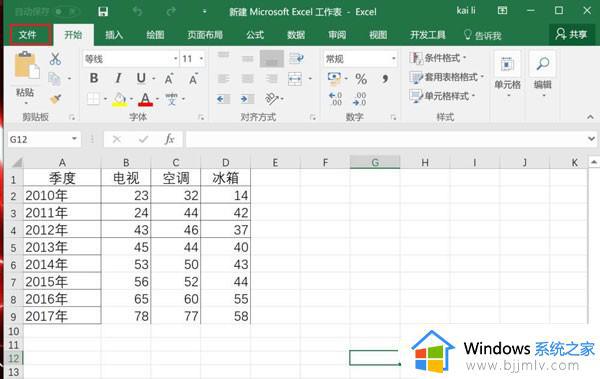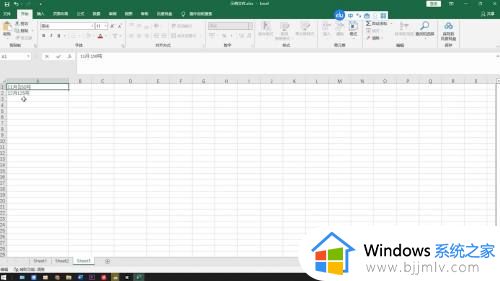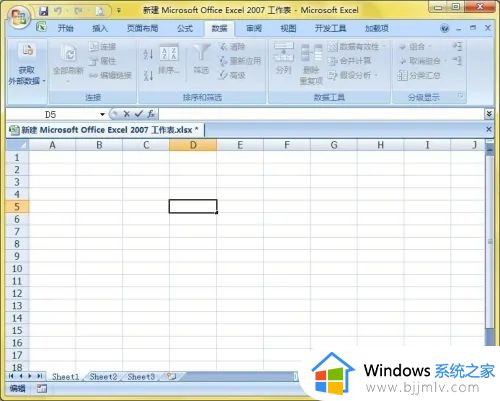如何把excel表格复制到另一个excel 怎么把excel表格复制到另一个表里
更新时间:2024-03-01 09:36:06作者:runxin
许多用户在使用电脑办公或者学习的时候,也经常会用到excel工具来进行数据表格的整理,也你能方便用户进行浏览,可是当用户在电脑上对excel表格进行编辑时,难免需要将表格内容复制到另一个表格中,对此如何把excel表格复制到另一个excel呢?下面小编就来教大家怎么把excel表格复制到另一个表里完整步骤。
具体方法如下:
1、选中需要复制的表格区域,鼠标右击点击复制。
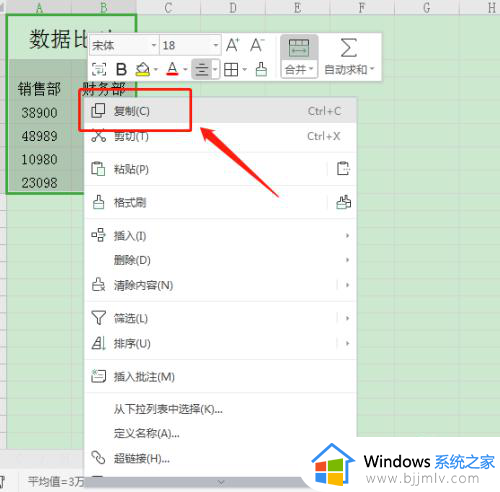
2、打开另一个表格,鼠标右击选择粘贴-选择性粘贴。
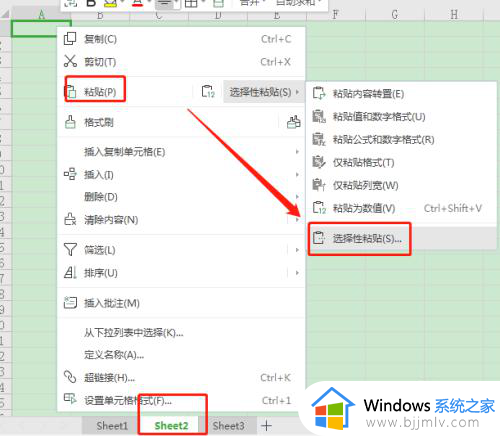
3、在选择性粘贴页面勾选列宽,点击确定。
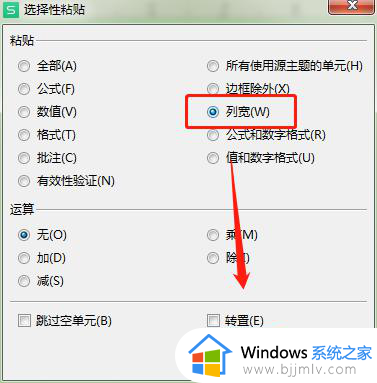
4、即可在另一个工作表粘贴处空表格(列宽保持不变),点击右下角黄色图标。
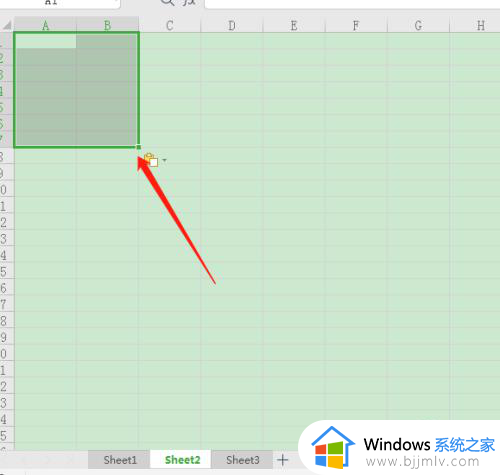
5、再点击粘贴,即可将表格中的内容粘贴过来了。
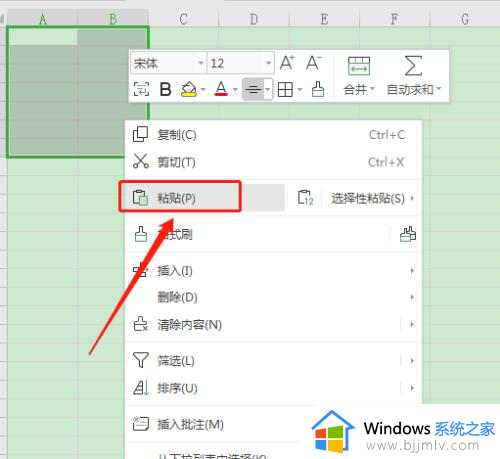
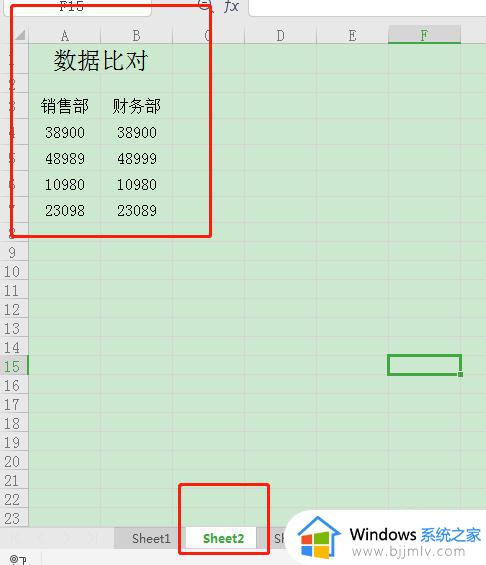
综上所述就是有关怎么把excel表格复制到另一个表里完整步骤了,还有不清楚的用户就可以参考一下小编的步骤进行操作,希望本文能够对大家有所帮助。