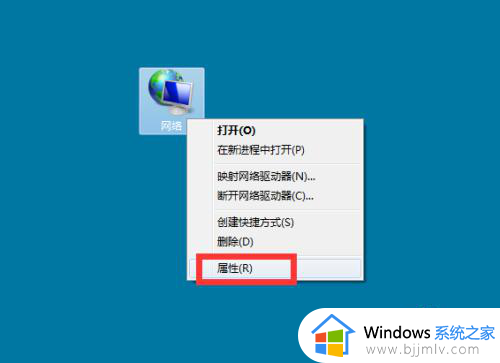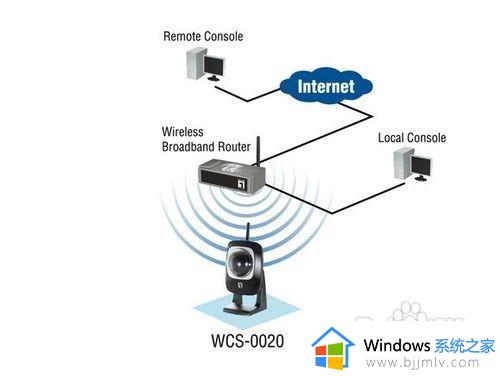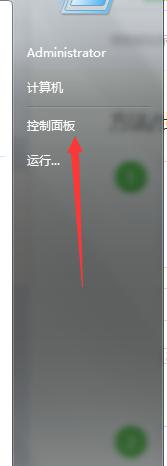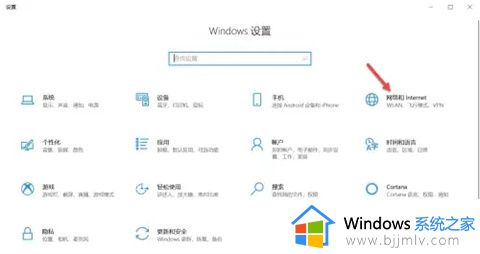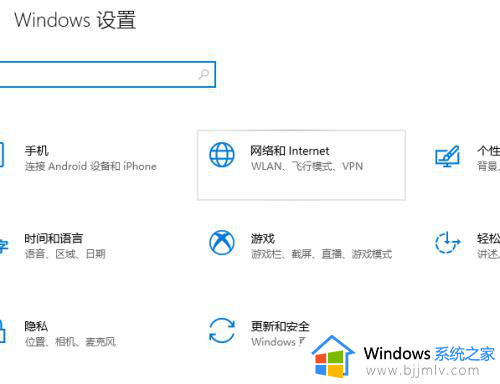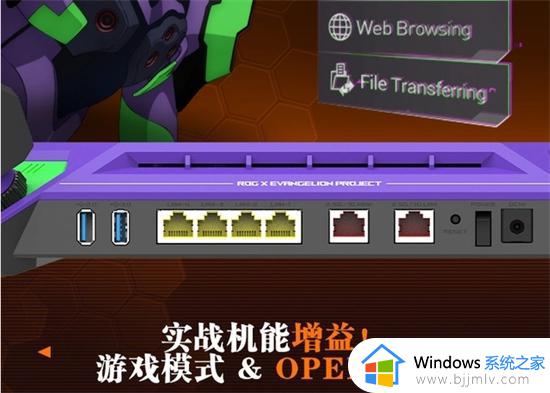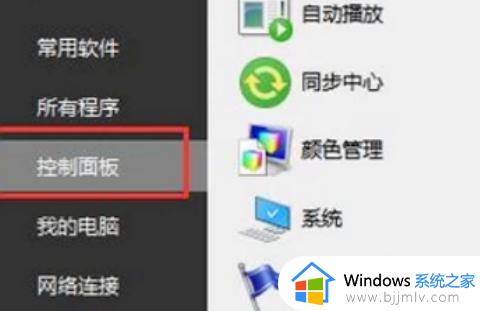插上网线显示未识别的网络怎么回事 插了网线后显示未识别的网络处理方法
为了保证电脑网络运行的稳定,因此很多用户都会选择宽带网络的方式来设置上网,这时就需要给电脑插入网线来设置宽带网络,不过有时也会遇到电脑插了网线后设置网络时出现未识别的网络提示,对此插上网线显示未识别的网络怎么回事呢?以下就是小编带来的插了网线后显示未识别的网络处理方法。
具体方法如下:
方法一、
1.点击win任务栏中的搜索图标,然后在搜索框中输入“网络”。系统会自动匹配“网络状态”应用,敲回车启动应用;
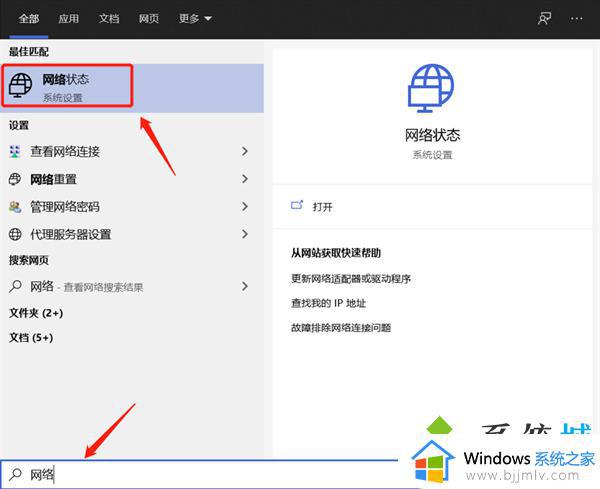
2.在网络状态页面,点击高级网络设置中的“更改适配器选项”菜单进入;
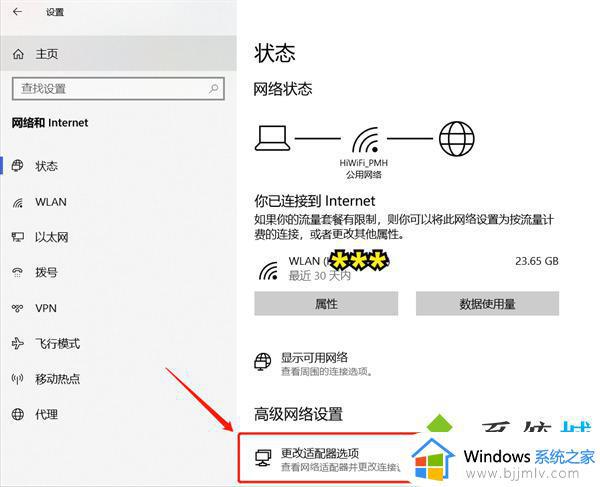
3.在更改适配器选项页面中,右键点击故障网卡。在弹出的菜单中,点击“属性”进入;
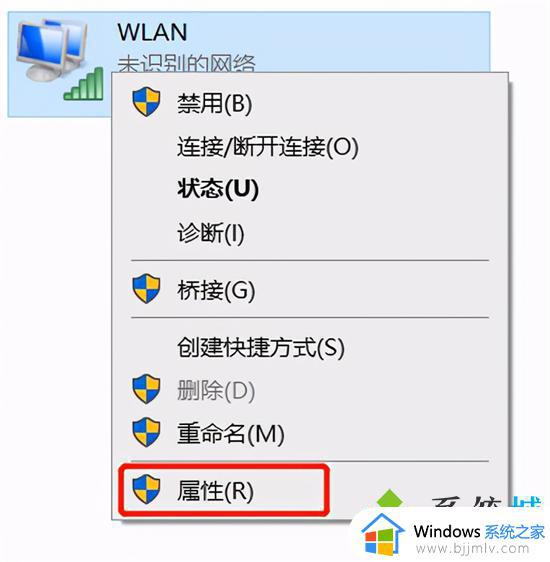
4.在属性页面,滚动下拉找到“internet 协议版本4(TCP/IPv4)”选项,双击进入;
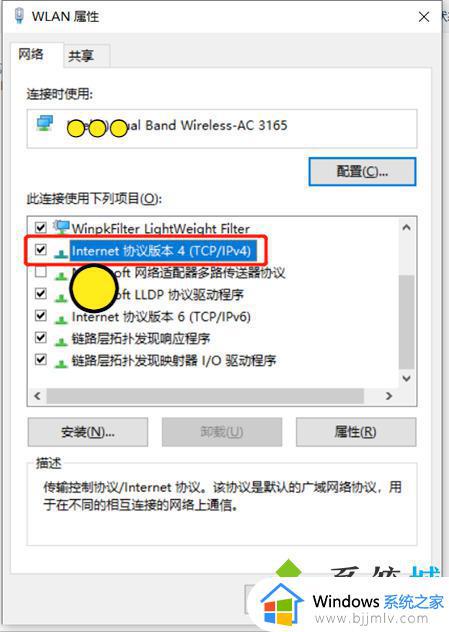
5.在IP配置页面中,可以看到当前网卡的配置。如果要连接的网络是需要手动配置IP地址的,则对比一下同网段正常电脑的IP配置;如果两者的掩码、网关、DNS信息都一致,且IP地址最后一位不同。则表明配置正确。如果不是,则需要修改到正确状态即可。注意不能出现IP冲突,即1个ip不能同时被两台电脑使用;
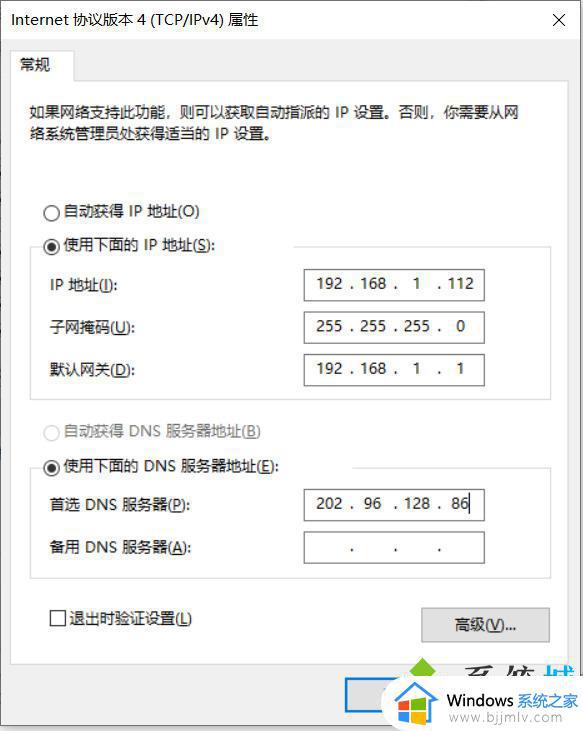
6.如果要连接的网络是使用DHCP自动分配地址的,则勾选“自动获得IP地址”和“自动获得DNS服务器地址”即可。
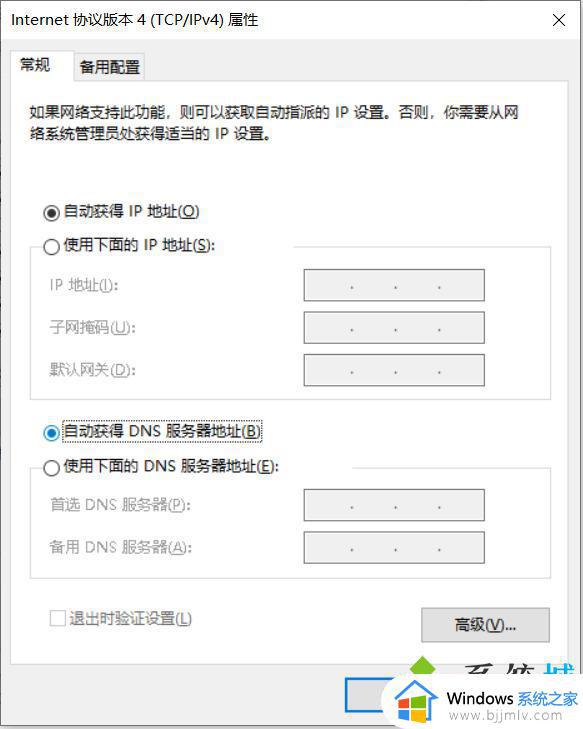
方法二、
1.点击win任务栏中的搜索图标,然后输入“服务”。系统会自动匹配“服务”应用,敲回车启动应用;
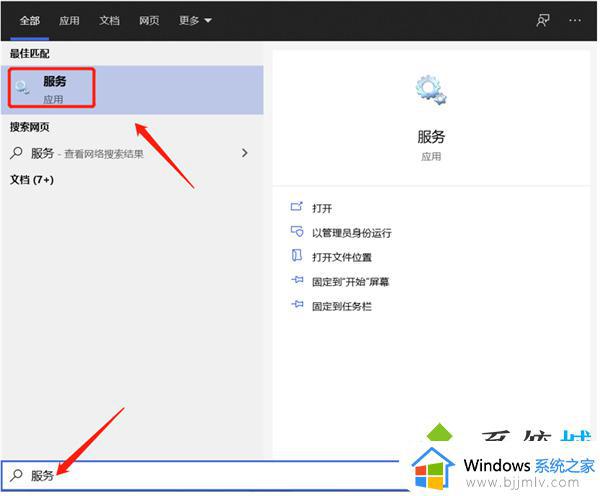
2.在服务设置页面,找到“DHCP Client”和“DNS Client”两个服务。分别在右键菜单中点击“重新启动”即可。
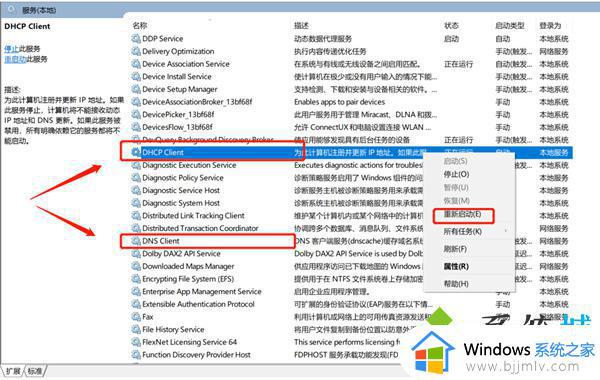
方法三、
1.点击win任务栏中的搜索图标,然后输入“设备”。系统会自动匹配“设备管理器”应用,敲回车启动应用;
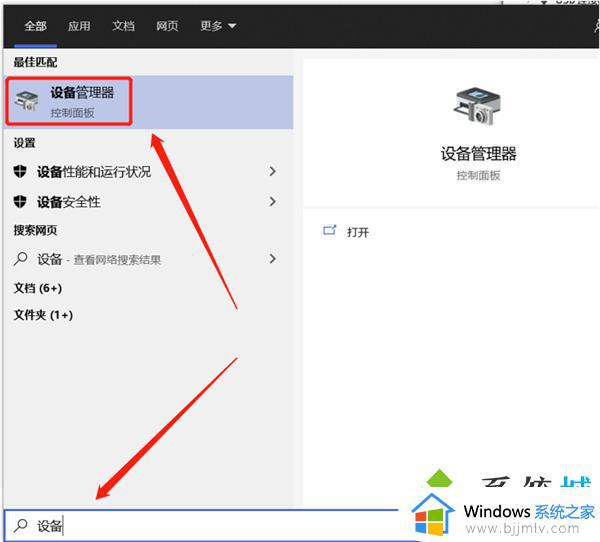
2.在设备管理器设置页面中,找到网络适配器选项,点击展开可以看到电脑上的安装的网卡;
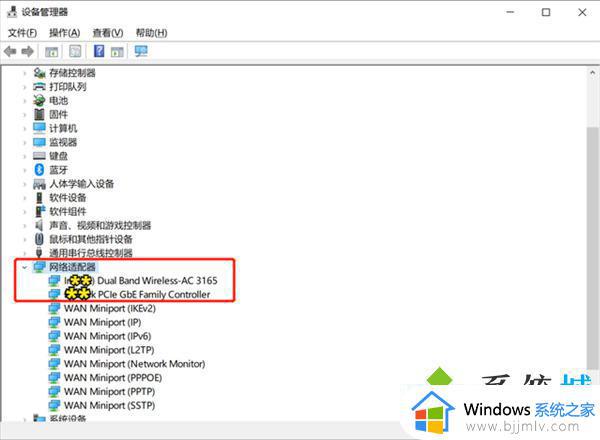
3.右键点击故障网卡,在弹出的菜单中,点击“禁用设备”菜单;
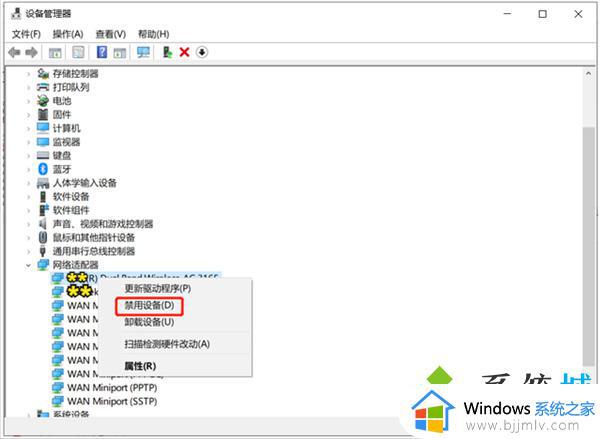
4.右键点击刚刚禁用的网卡,在弹出的菜单中,点击“启用设备”菜单,即完成了网卡的重启。
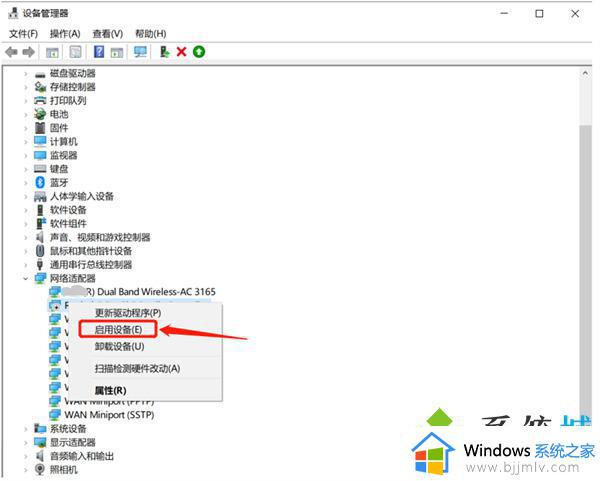
综上所述就是小编教大家的插了网线后显示未识别的网络处理方法了,碰到同样情况的朋友们赶紧参照小编的方法来处理吧,希望本文能够对大家有所帮助。