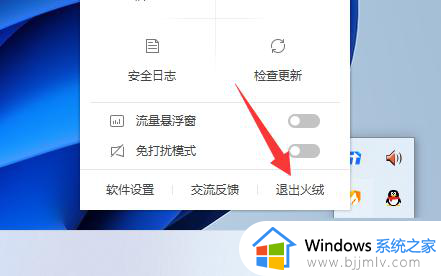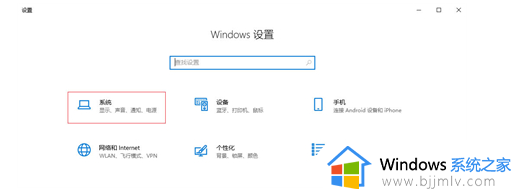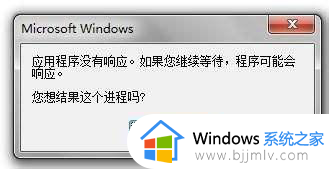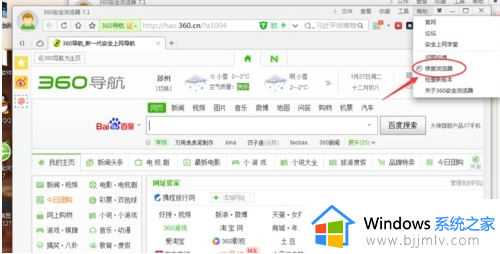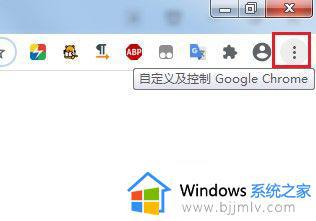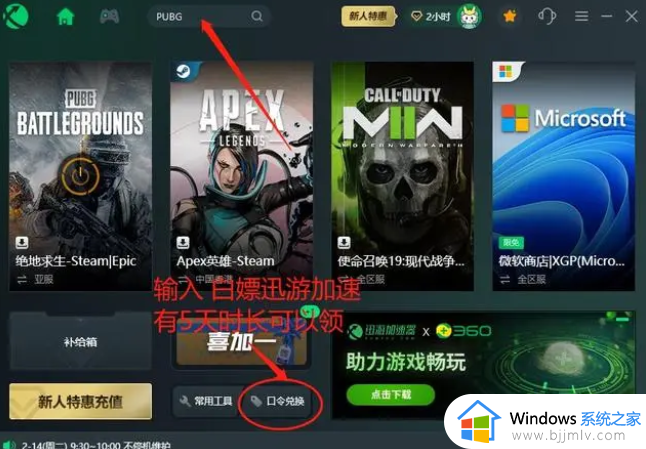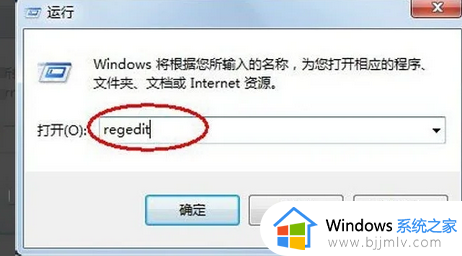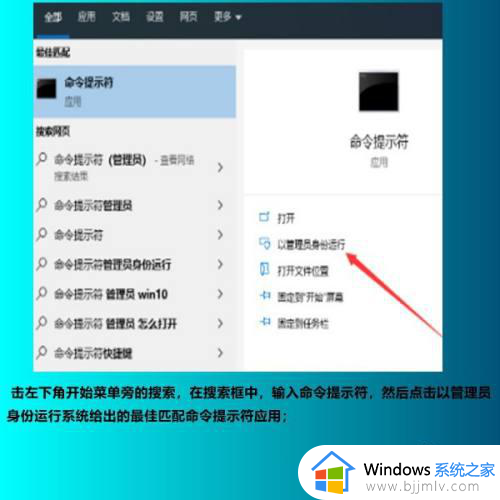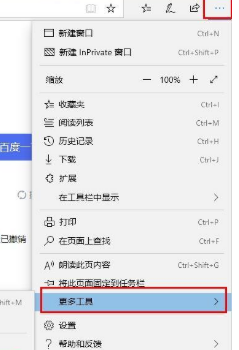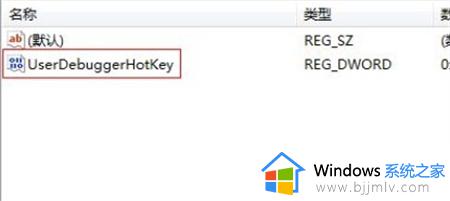dns服务器未响应怎么解决 网络显示dns未响应的解决方法
近日有用户要上网的时候,发现无法正常上网,然后通过网络诊断显示dns服务器未响应,很多人不知道该怎么办,这个意思是无法从DNS服务器上获取数据,遇到这样的问题该怎么办呢?别担心,今天就由笔者给大家介绍一下网络显示dns未响应的解决方法吧。
方法如下:
一、首先我们打开电脑的“控制面板”然后点击“网络和internet”。
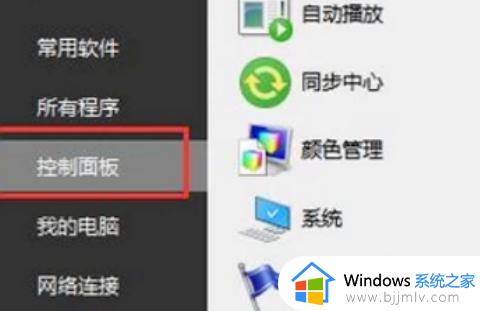
二、在之后出现的页面中,我们点击“网络与共享中心”。之后就会出现我们现在连接的网络,然后我们点击网络的名称。
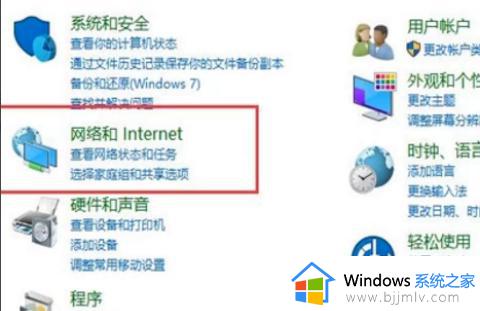
三、在弹出的页面点击“更改适配器设置”。
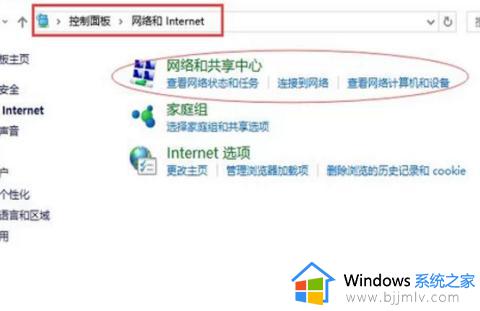
四、在弹出的页面中选择“WLAN”点击鼠标右键。
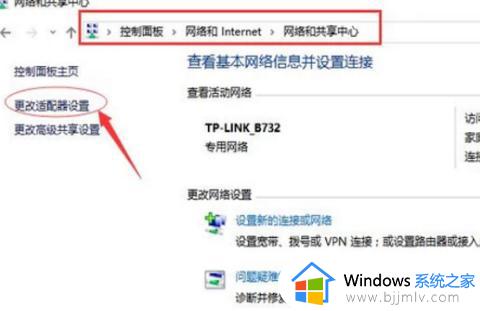
五、选择“属性”。
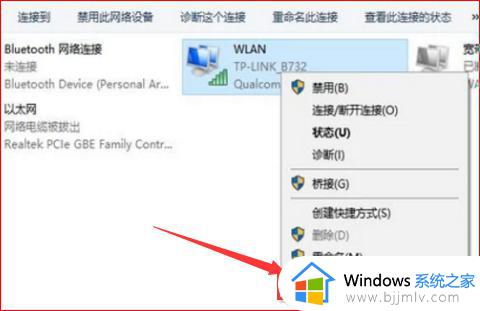
六、在弹出窗口“此连接使用下列项目”中把“internet协议版本6(TCP/IPV6)”前面的“√”去掉。
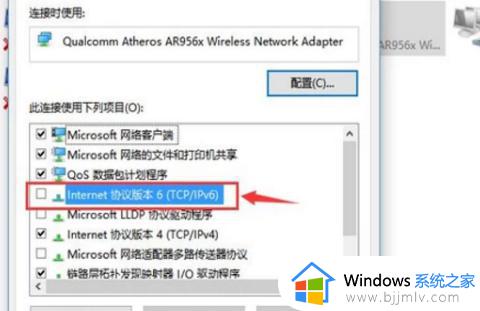
七、双击 “internet协议版本4(TCP/IPV4)”,弹出“自动获得IP地址”的页面。
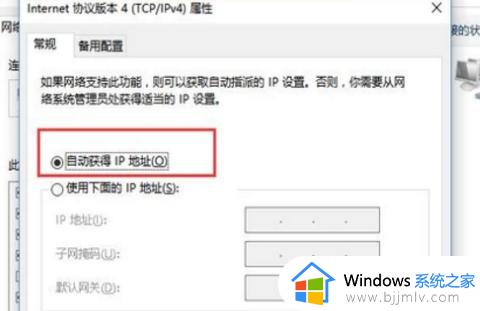
八、在弹出的页面中选择“使用下面的DNS服务器地址”,手动填写DNS服务器地址,首选为211.137.191.26;备用为218.201.96.130。点击确定便更改成功。
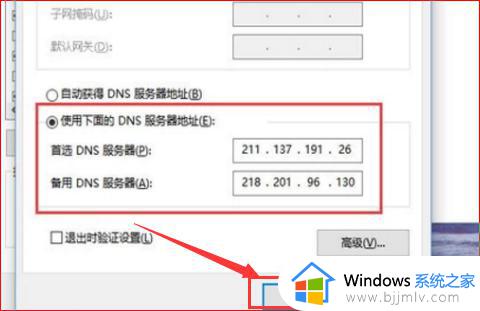
上述给大家介绍的就是dns服务器未响应怎么解决的详细内容,有遇到这样情况的用户们可以参考上述方法步骤来进行解决吧。